win11怎么创建共享文件夹
文章导读:win11怎么创建共享文件夹?windows系统的功能丰富又强大,设置里的功能只是冰山一角,还有许多功能需要用户自己去设置。那么win11怎么创建共享文件夹呢?有需要的小伙伴一起来下文看看吧。windows共享文件操作方法介绍1、首先,按键盘上的【Win+X】组合键,或右键点击任务栏上的【Windows开始徽标】,在打开的右键菜单项中,选择【运行】;2、打开运行,然后输入【shrpubw】命令,按【确定或回车】;3、创

win11怎么创建共享文件夹
windows系统的功能丰富又强大,设置里的功能只是冰山一角,还有许多功能需要用户自己去设置。那么win11怎么创建共享文件夹呢?有需要的小伙伴一起来下文看看吧。
windows共享文件操作方法介绍
1、首先,按键盘上的【 Win + X 】组合键,或右键点击任务栏上的【Windows开始徽标】,在打开的右键菜单项中,选择【运行】;

2、打开运行,然后输入【shrpubw】命令,按【确定或回车】;
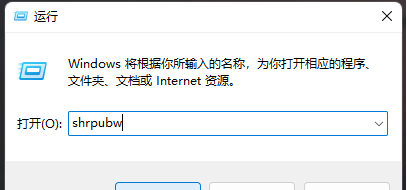
3、创建共享文件夹向导窗口,点击【下一页】;
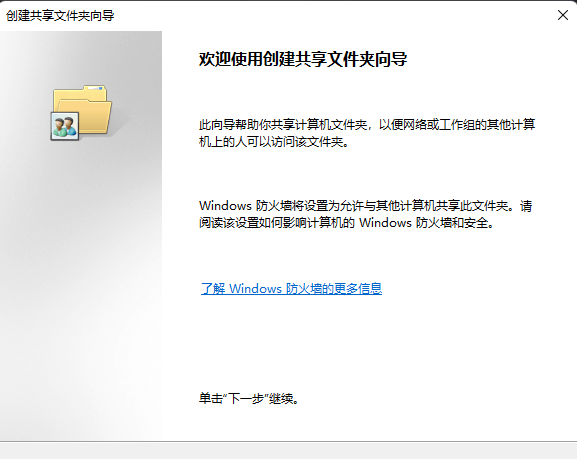
4、点击浏览,选择需要共享的【文件夹路径】,点击【下一页】;
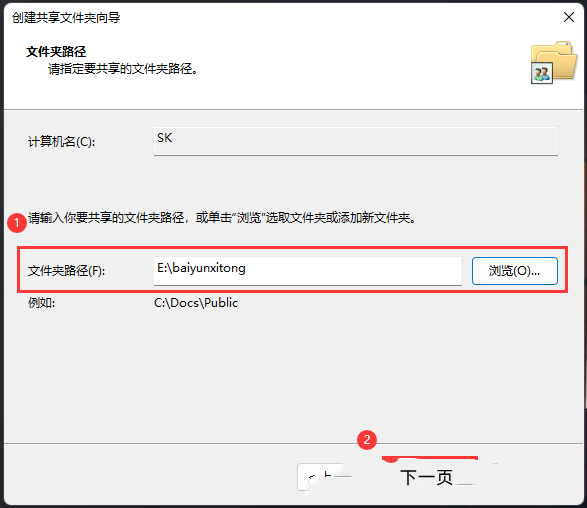
5、输入【共享名和描述】,点击【下一页】;
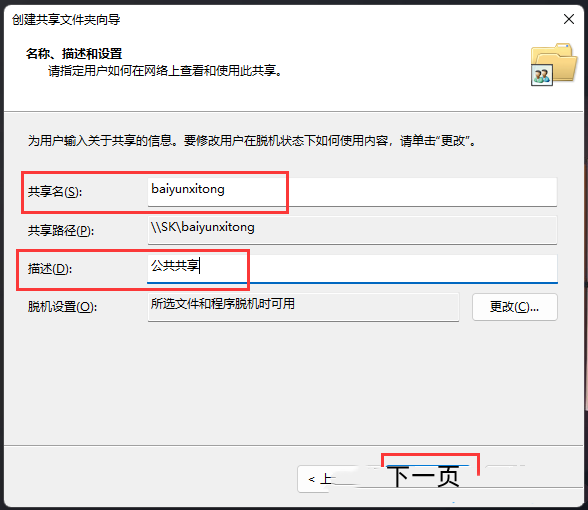
6、共享文件夹的权限,权限让你能够控制可以查看文件夹的人员和他们的访问级别;
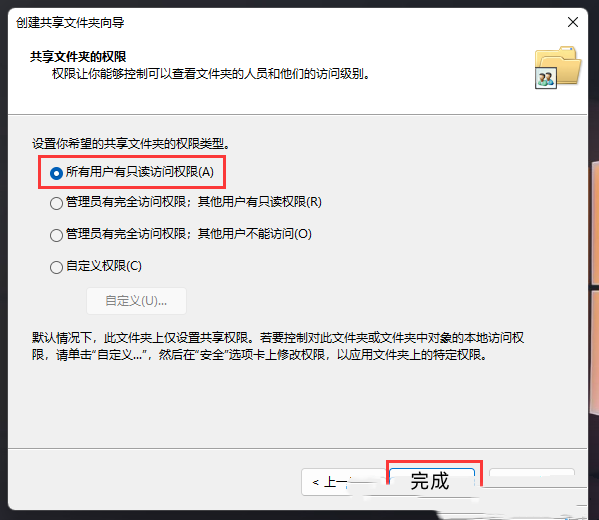
7、查看并确认共享文件夹信息,没问题就点【完成】。
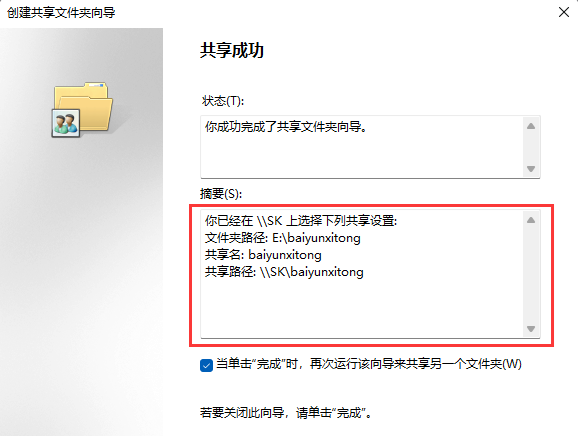
以上就是windows共享文件操作方法介绍的方法的全部内容了,全查游戏站为您提供最好用的手机教程,为您带来最新的手机资讯!
以上内容是小编网络整理的关于win11怎么创建共享文件夹的相关攻略内容,如果不妥之处清及时联系我们。想了解更多最新的关于《win11》的攻略、资讯等内容,请多多关注全查网

















