Win11怎么将任务栏设置为透明效果
文章导读:Win11怎么将任务栏设置为透明效果?在Win11系统中,最下面显示的是系统的任务栏,很多朋友为了美观想要将电脑的底部设置为透明效果,那么在win11中如何进行操作呢?下面就来和小编一起了解一下吧!Win11任务栏透明设置方法分享1、首先,我们在桌面打开微软的应用商店。2、打开后,在右上角点击搜索,然后输入【translucentTB】。选择汉化bytpxxn。3、下载安装后,选择启动。4、启动后,我们就可以看到,电脑的任务栏变成

Win11怎么将任务栏设置为透明效果
在Win11系统中,最下面显示的是系统的任务栏,很多朋友为了美观想要将电脑的底部设置为透明效果,那么在win11中如何进行操作呢?下面就来和小编一起了解一下吧!
Win11任务栏透明设置方法分享
1、首先,我们在桌面打开微软的应用商店。
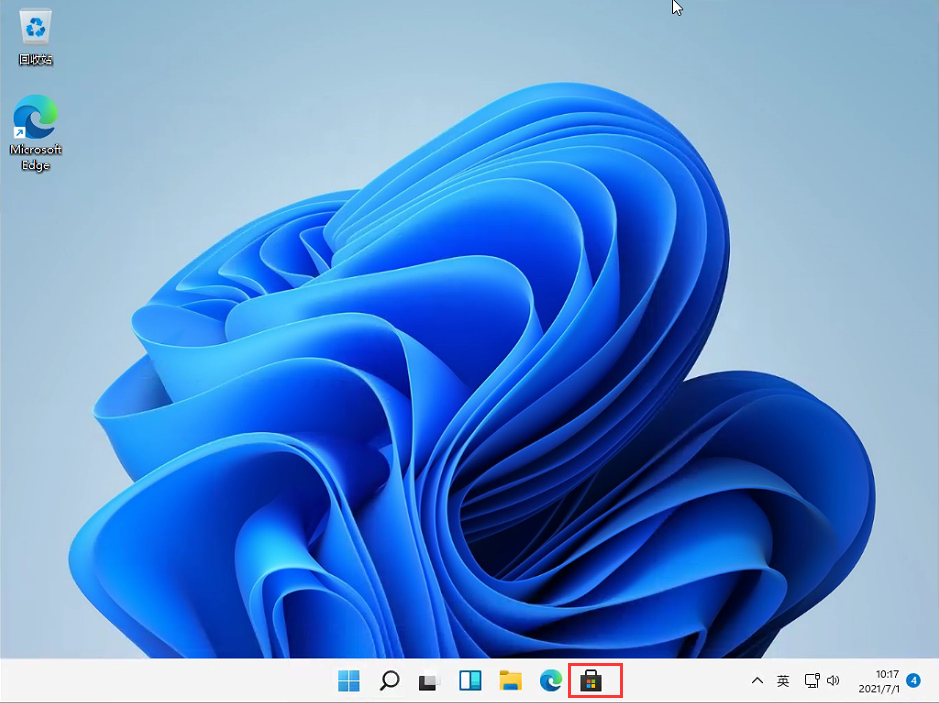
2、打开后,在右上角点击搜索,然后输入【translucentTB】。选择汉化 by tpxxn。
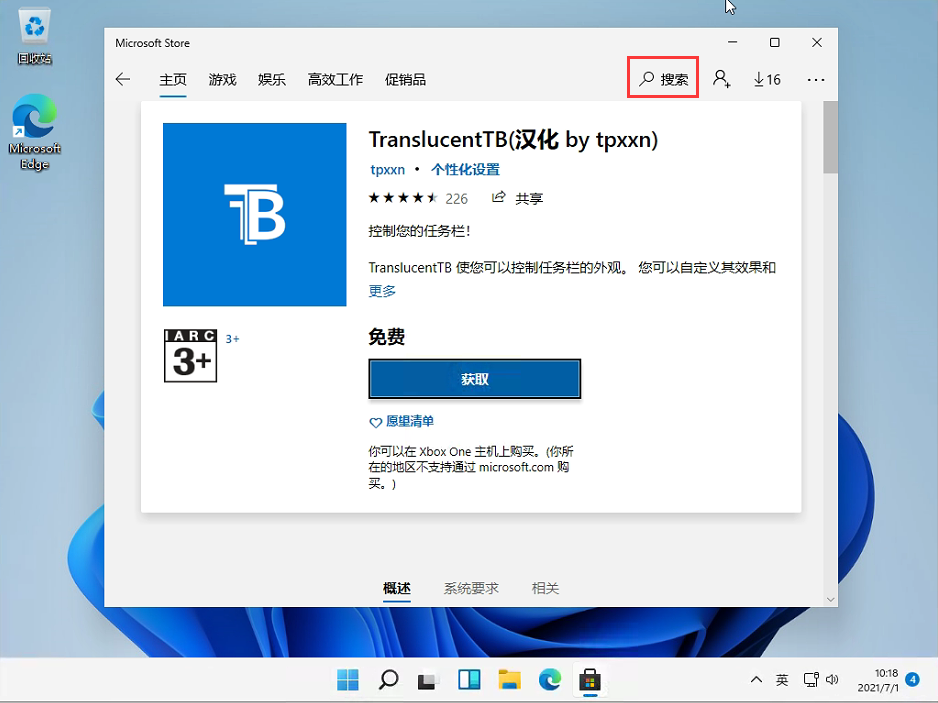
3、下载安装后,选择启动。
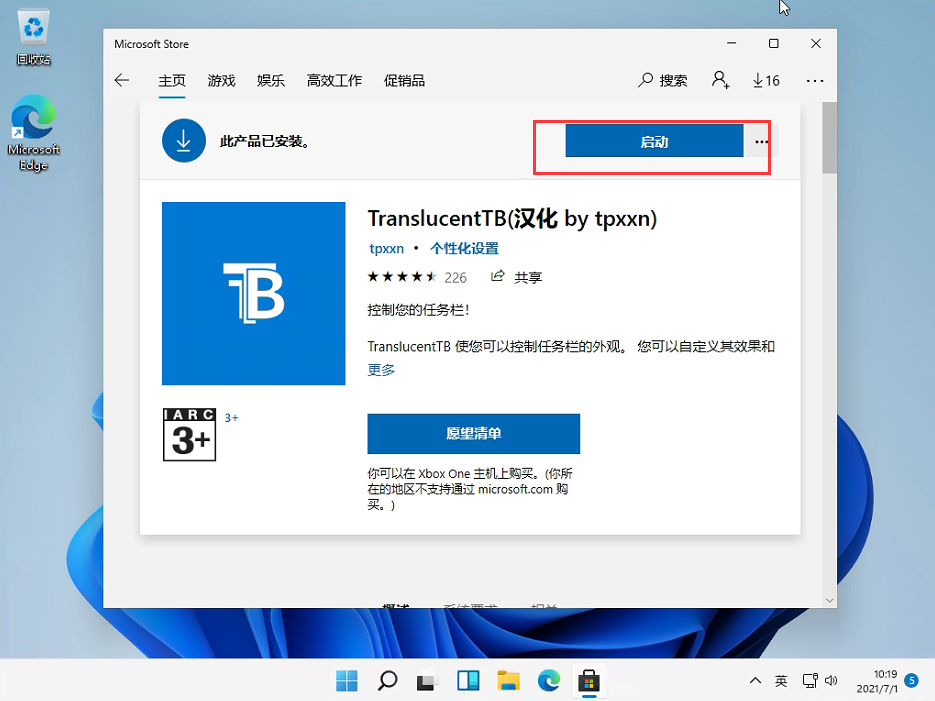
4、启动后,我们就可以看到,电脑的任务栏变成完全透明的了!
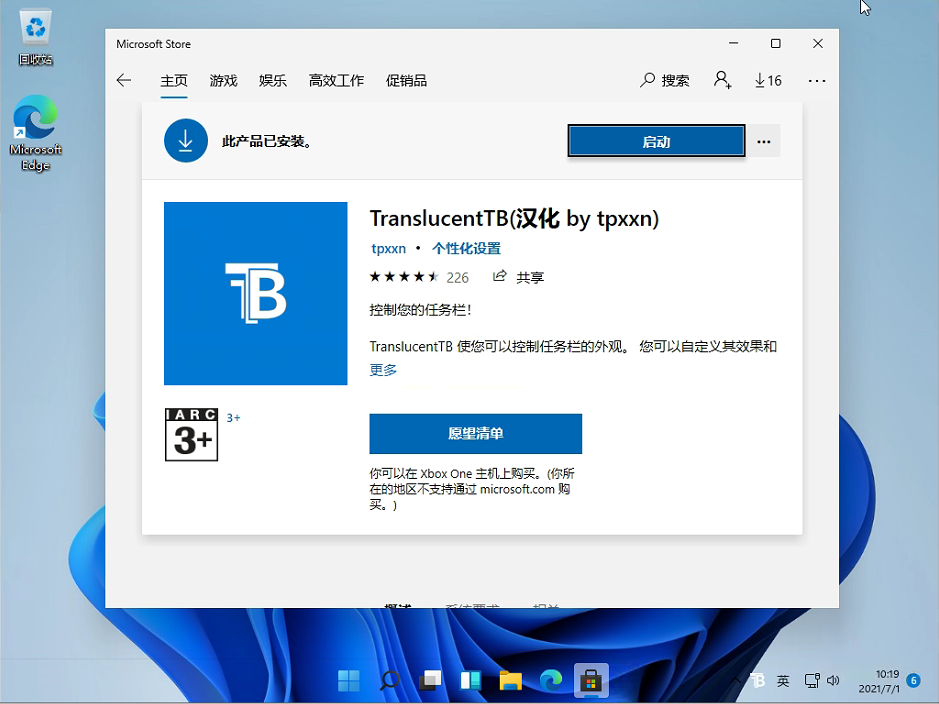
半透明
1、首先在开始菜单中找到设置,选择其中的个性化”设置进入。
2、在个性化的左侧边栏中找到颜色”选项,点击它。
3、进入颜色界面,可以在下方找到使开始菜单、任务栏、操作中心透明”,开启它。
4、但是这种方法设置只能将任务栏变成半透明状态,无法实现全透明。
以上就是Win11任务栏透明设置方法分享的全部内容了,全查游戏站为您提供最好用的手机教程,为您带来最新的手机资讯!
以上内容是小编网络整理的关于Win11怎么将任务栏设置为透明效果的相关攻略内容,如果不妥之处清及时联系我们。想了解更多最新的关于《win11》的攻略、资讯等内容,请多多关注全查网

















