Win11任务栏如何调整到左侧
来源:全查网
更新时间:2022-09-24 08:42:16
文章导读:Win11任务栏如何调整到左侧?很多小伙伴在系统升级了最新的Windows11之后发现,界面上的任务栏由原本左侧显示变为了中间显示,如果不习惯想要改回去应该怎么操作呢?下面就来和小编一起学习吧!Win11任务栏左侧显示方法介绍1、首先,鼠标右键桌面空白位置,选择【个性化】。2、进入个性化后,在右侧的菜单中找到盘【任务栏】。3、进入任务栏后,找到【任务栏行为】。4、点击后,在【任务栏行为】中选择开始菜单【靠左】对齐。5、设置完毕后

Win11任务栏如何调整到左侧
很多小伙伴在系统升级了最新的Windows11之后发现,界面上的任务栏由原本左侧显示变为了中间显示,如果不习惯想要改回去应该怎么操作呢?下面就来和小编一起学习吧!
Win11任务栏左侧显示方法介绍
1、首先,鼠标右键桌面空白位置,选择【个性化】。
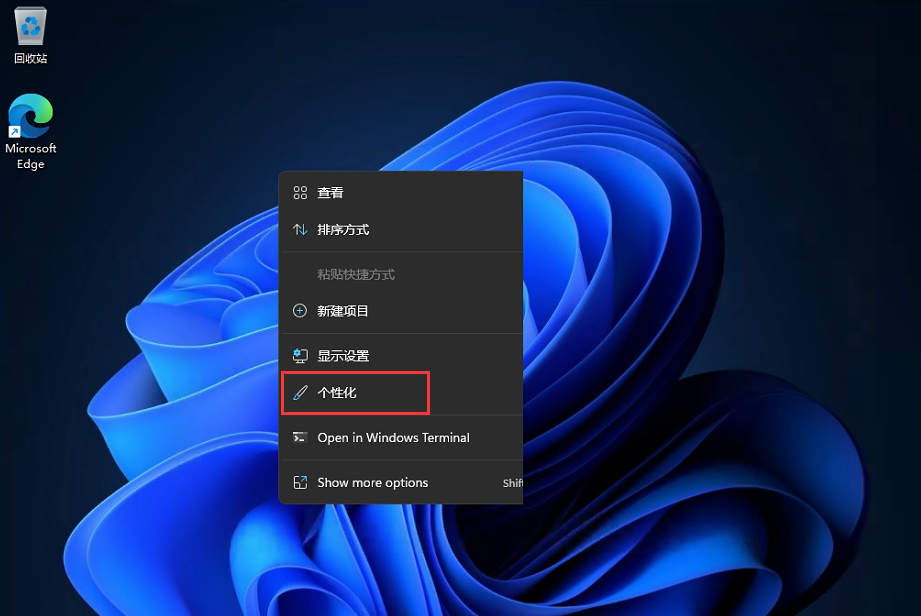
2、进入个性化后,在右侧的菜单中找到盘【任务栏】。
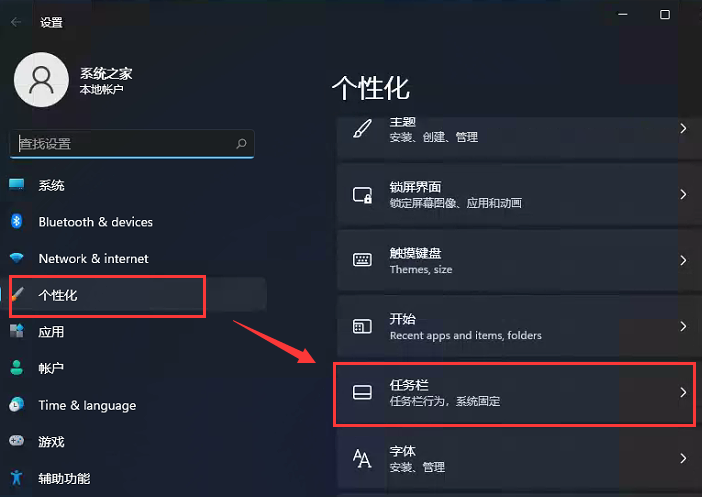
3、进入任务栏后,找到【任务栏行为】。
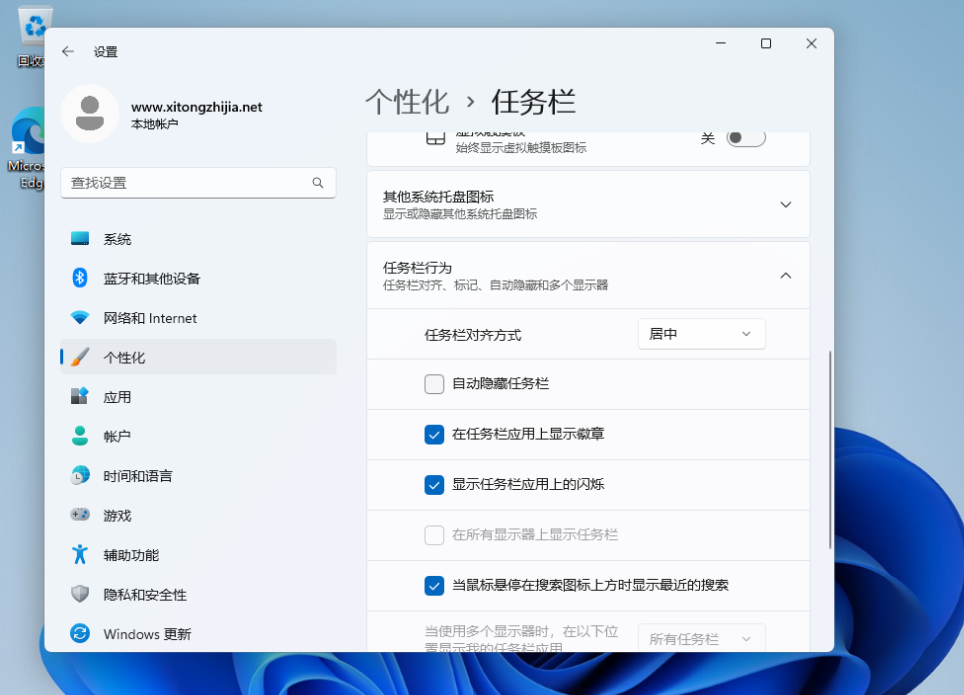
4、点击后,在【任务栏行为】中选择开始菜单【靠左】对齐。
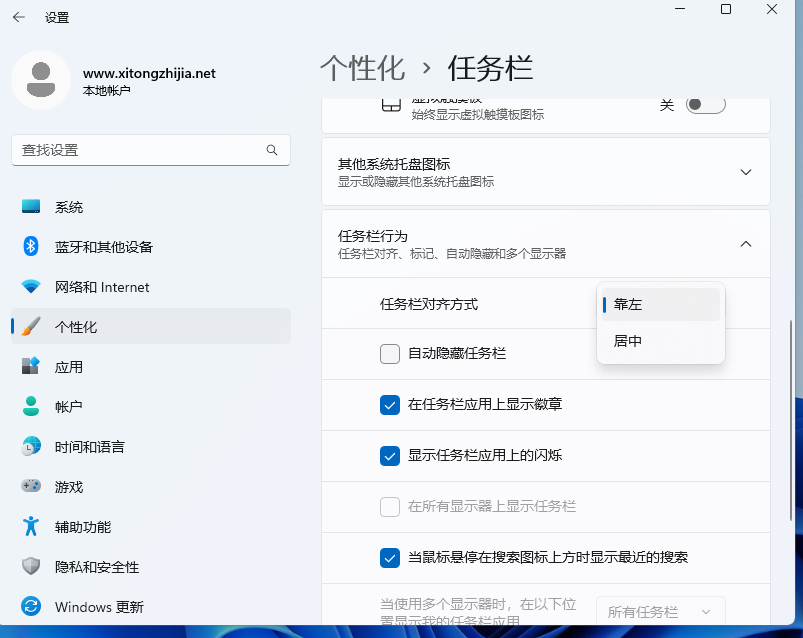
5、设置完毕后,我们的开始菜单就到左侧了!
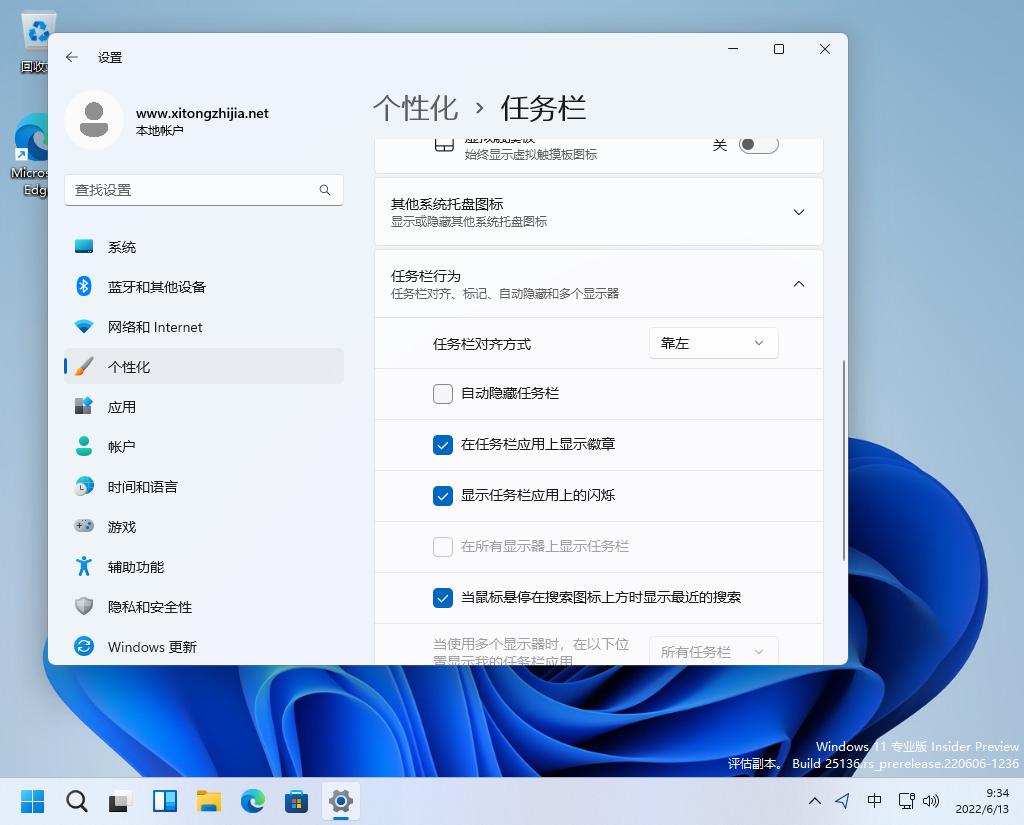
以上就是Win11任务栏左侧显示方法介绍的全部内容了,全查游戏站为您提供最好用的手机教程,为您带来最新的手机资讯!
以上内容是小编网络整理的关于Win11任务栏如何调整到左侧的相关攻略内容,如果不妥之处清及时联系我们。想了解更多最新的关于《win11》的攻略、资讯等内容,请多多关注全查网

















