Win11任务栏太宽了如何变窄
来源:全查网
更新时间:2022-09-24 08:44:58
文章导读:Win11任务栏太宽了如何变窄?很多朋友发现windows系统更新后任务栏变宽了,导致图标也变大,挤压屏幕空间。那么Win11任务栏太宽了如何变窄呢?下面就让小编为大家详细介绍一下吧。windows调整任务栏宽度方法介绍1、右键我们的开始菜单,选择【运行】。2、输入regedit,然后点击确定。3、进入注册表后,在地址栏中输入:HKEY_CURRENT_USERSoftwareMicrosoftWindowsCurre

Win11任务栏太宽了如何变窄
很多朋友发现windows系统更新后任务栏变宽了,导致图标也变大,挤压屏幕空间。那么Win11任务栏太宽了如何变窄呢?下面就让小编为大家详细介绍一下吧。
windows调整任务栏宽度方法介绍
1、右键我们的开始菜单,选择【运行】。
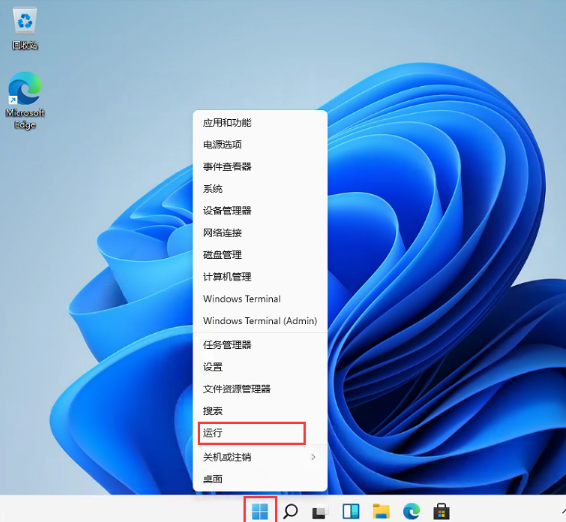
2、输入regedit,然后点击确定。
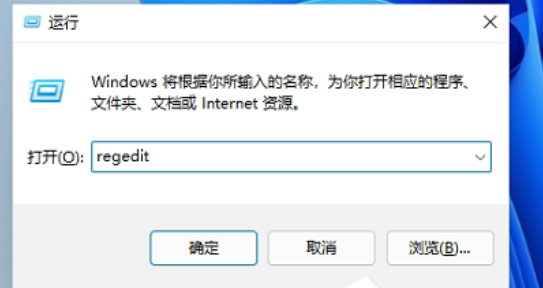
3、进入注册表后,在地址栏中输入:HKEY_CURRENT_USER\Software\Microsoft\ Windows\CurrentVersion\Explorer\Advanced\
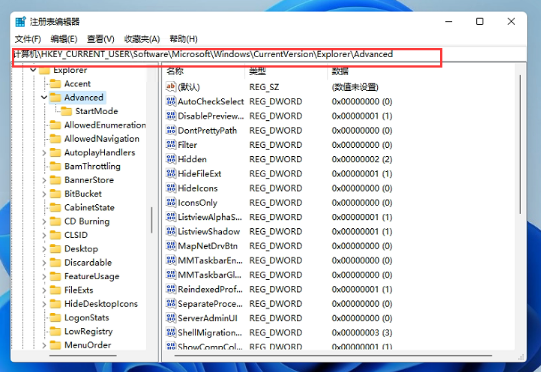
4、鼠标右键在这里新建一个TaskbarSi”的DWORD值(32)。
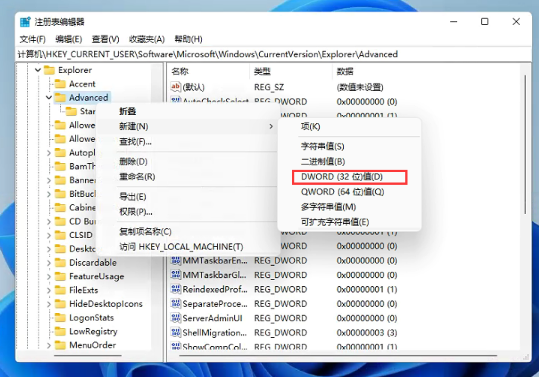
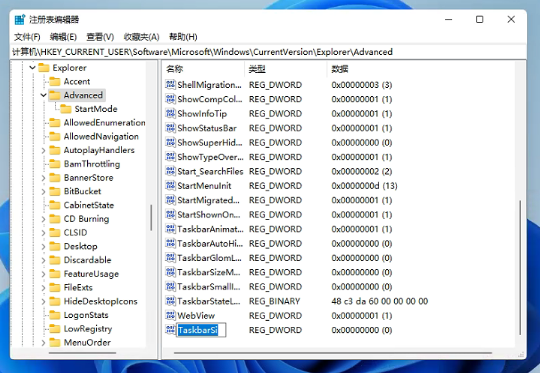
5、然后修改数值:
0”是小任务栏
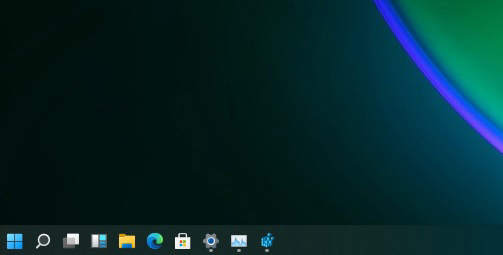
1”是中任务栏
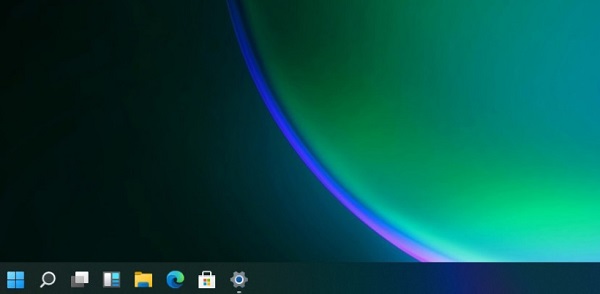
2”是大任务栏
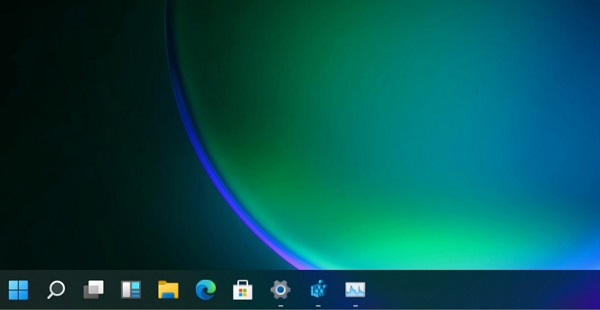
看完Win11任务栏太宽了如何变窄,想必大家都清楚了吧,全查游戏站还有着很多实用软件教程和最新的手机资讯,快快关注我们吧!
以上内容是小编网络整理的关于Win11任务栏太宽了如何变窄的相关攻略内容,如果不妥之处清及时联系我们。想了解更多最新的关于《win11》的攻略、资讯等内容,请多多关注全查网

















