word怎样制作产品合格证标签
文章导读:word怎样制作产品合格证标签?word怎样制作产品合格证标签?很多朋友都会使用word来制作产品合格证标签,然而很多新手不知道具体应该怎么做,下面小编为大家带来了制作步骤介绍,一起来了解一下吧!word产品合格证标签制作教程一览1、打开word2003,新建一个空白文档,点击“插入→图片→文本框”2、这时会出现“横排坚排”选项,我们选择“横排”然后单击并拖动鼠标下拉,会画出一个文本框3、单击该文本框,把鼠标移动到文本框的线框

word怎样制作产品合格证标签
word怎样制作产品合格证标签?很多朋友都会使用word来制作产品合格证标签,然而很多新手不知道具体应该怎么做,下面小编为大家带来了制作步骤介绍,一起来了解一下吧!
word产品合格证标签制作教程一览
1、打开word2003,新建一个空白文档,点击“插入→图片→文本框”
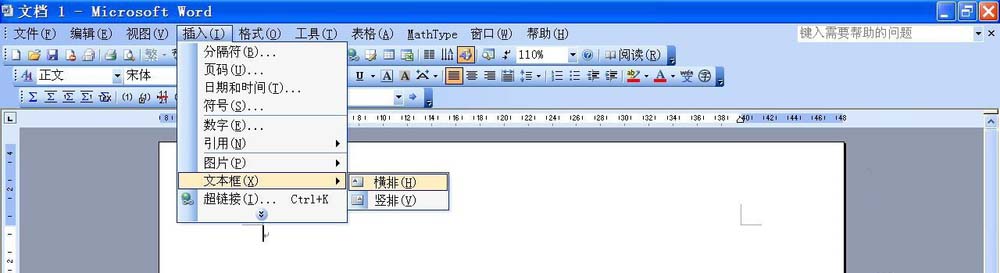
2、这时会出现“横排/坚排”选项,我们选择“横排”然后单击并拖动鼠标下拉,会画出一个文本框
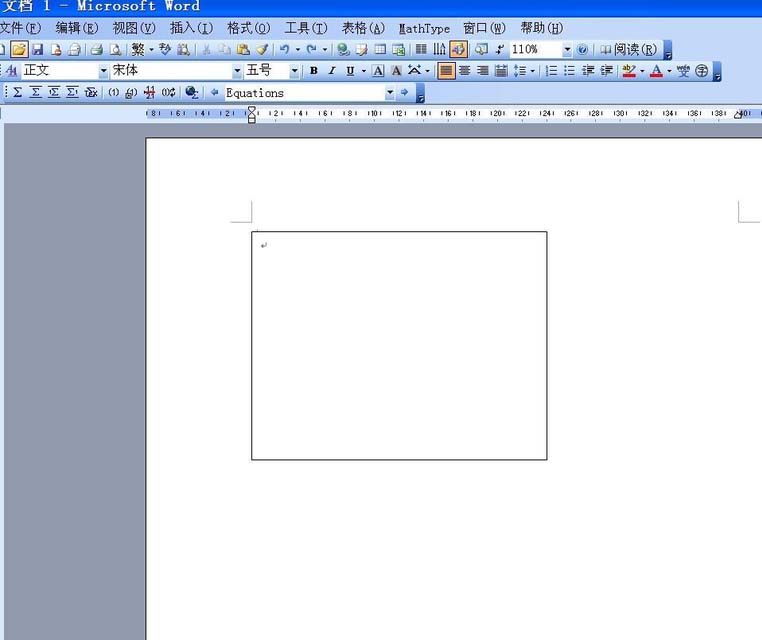
3、单击该文本框,把鼠标移动到文本框的线框上,再右击,这时会出现编辑 文本框的各个选项,选择”设置文本框格式“
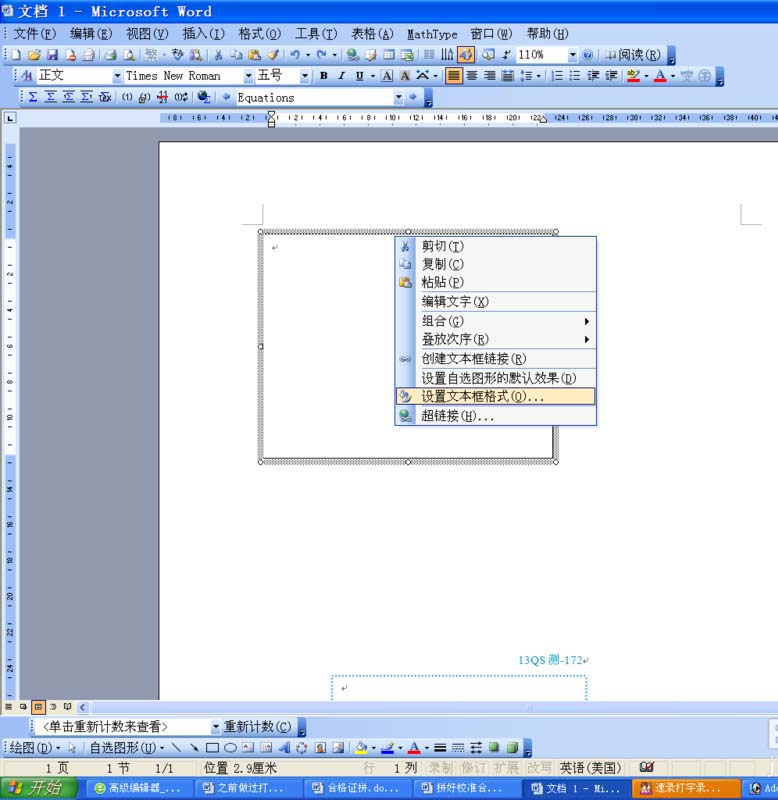
4、这时会出现”设置文体框格式“的对话框,里面颜色与线条、大小、版式、文本框、网站等,我们逐个选择,首先先选定“颜色与线条”选项,这时会出现“填充、线条、箭头”,我们先来选择“填充-颜色-无填充颜色”→“线条-颜色-黑色”,再依次选择“大小9.5*12.5厘米”接着“版式-浮于文字上方”,全部都设置好后,单击“确定”,就OK了。
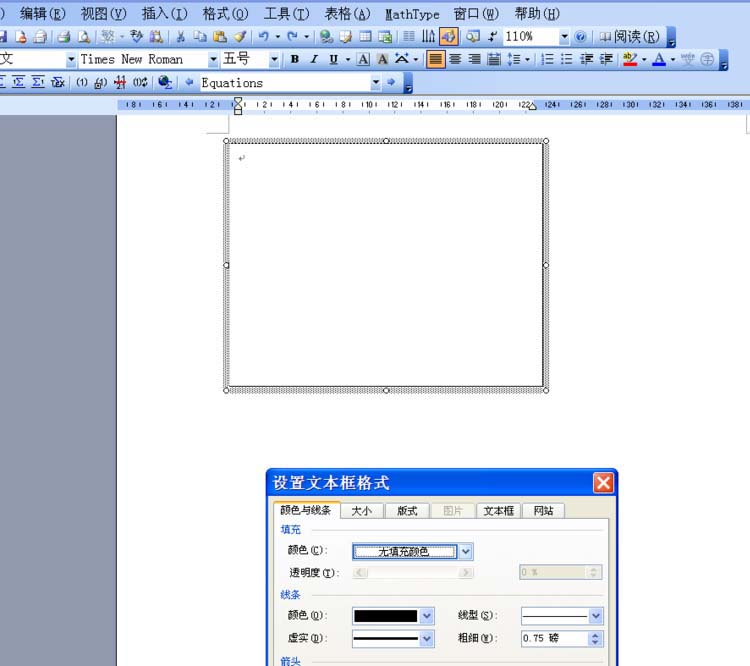
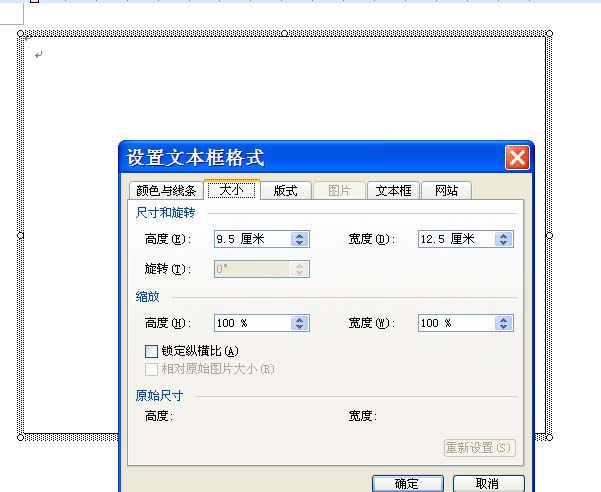
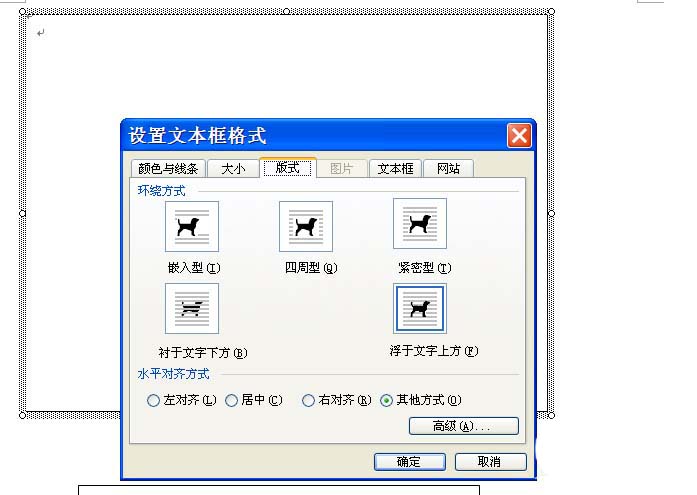
5、接着画文本框里蓝色的边框,依次选择“插入-图片-文本框-横排”→画出该边框,再右击“设置文本框格式”里选择“线条”选择“颜色:蓝色”“虚实”里面选择自己想要的边框,单击“确定”。
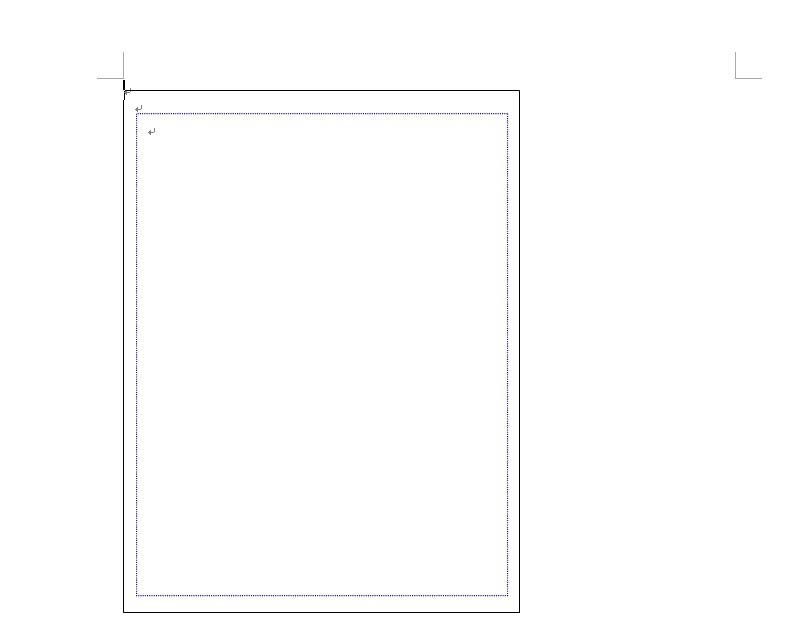
6、再在蓝色的文本框中输入相应的文字。调整格式:标题居中,字体行间距,字体颜色等标签就完成了。
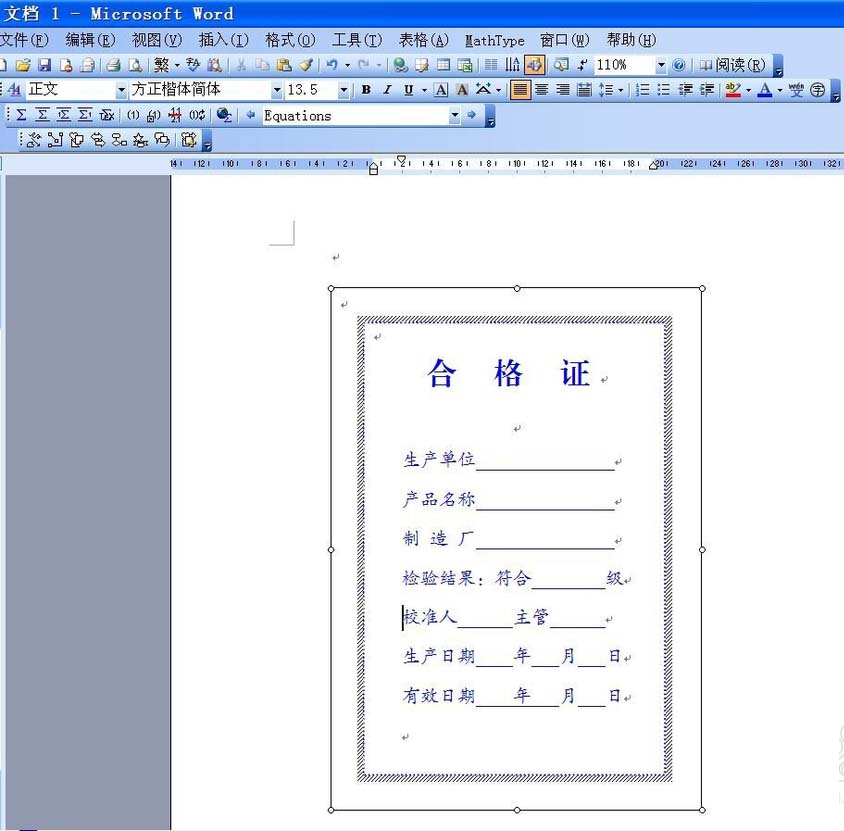
看完上面的介绍,想必大家都清楚了吧,全查游戏站还有着很多实用软件教程和最新的新闻资讯,快快关注我们吧!
以上内容是小编网络整理的关于word怎样制作产品合格证标签的相关攻略内容,如果不妥之处清及时联系我们。想了解更多最新的关于《word》的攻略、资讯等内容,请多多关注全查网

















