windows11怎么查看系统和保留空间
文章导读:windows11怎么查看系统和保留空间?在windows系统里,应用程序和系统有时会创建临时文件,这些文件不会占用磁盘空间,只会自动进入保留空间,使用完毕后就会自动删除。那么windows11怎么查看系统和保留空间呢?Win11保留的存储空间查看方法:1、首先,按键盘上的Win键,或点击任务栏上的开始图标;2、打开的开始菜单窗口,找到并点击已固定应用下的设置;3、Windows设置窗口,左侧选择的是系统,右侧点击存储(存储空间、驱

windows11怎么查看系统和保留空间
在windows系统里,应用程序和系统有时会创建临时文件,这些文件不会占用磁盘空间,只会自动进入保留空间,使用完毕后就会自动删除。那么windows11怎么查看系统和保留空间呢?
Win11保留的存储空间查看方法:
1、首先,按键盘上的 Win 键,或点击任务栏上的开始图标;
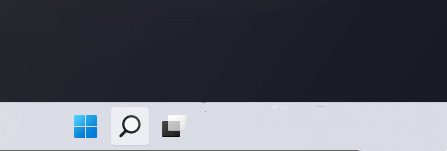
2、打开的开始菜单窗口,找到并点击已固定应用下的设置;

3、Windows 设置窗口,左侧选择的是系统,右侧点击存储(存储空间、驱动器、配置规则);
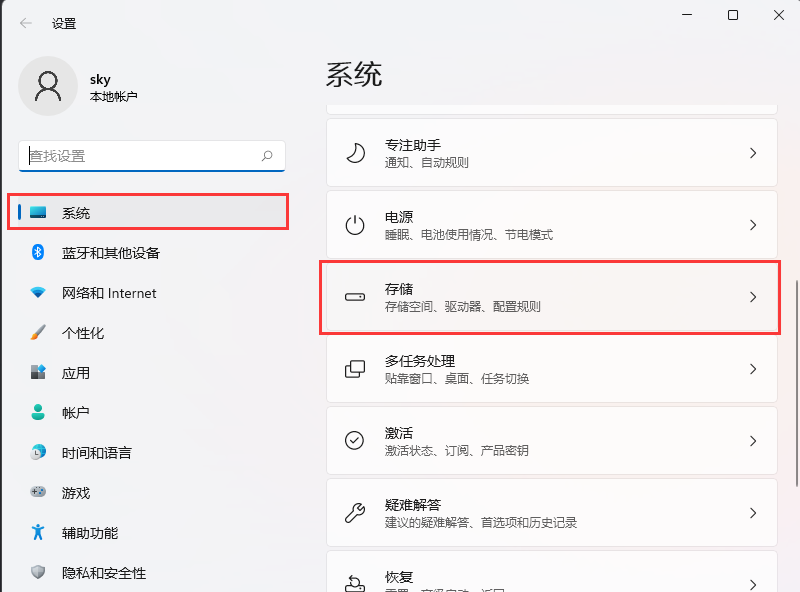
4、当前路径为:系统>存储下,点击显示更多类别;

5、存储空间的使用情况和可用情况如下,点击系统和保留(系统文件可帮助 Windows 正常运行);
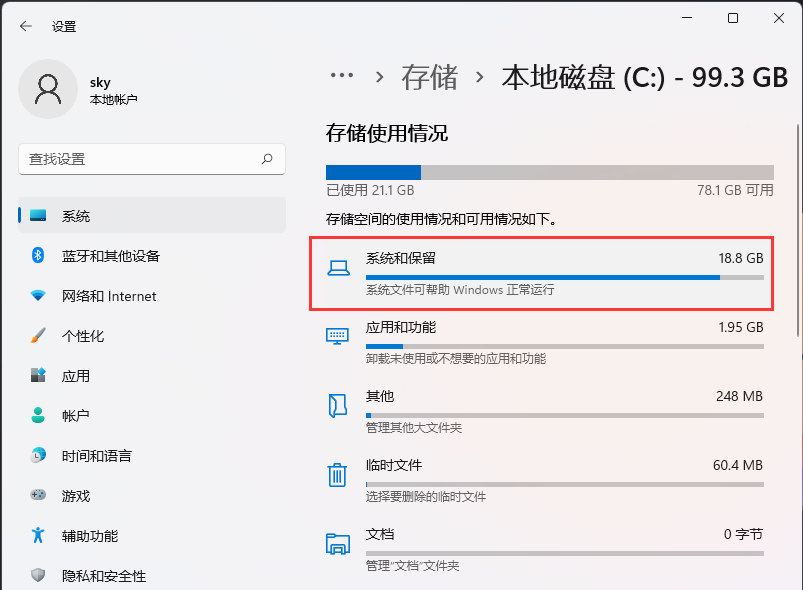
6、这时候就可以查看到系统文件(这些系统文件可帮助 Windows 正常运行。如果没有它们,你的电脑将无法工作)和保留的存储(Windows 保留一些存储空间,以便设备获得良好性能和成功更新)了。
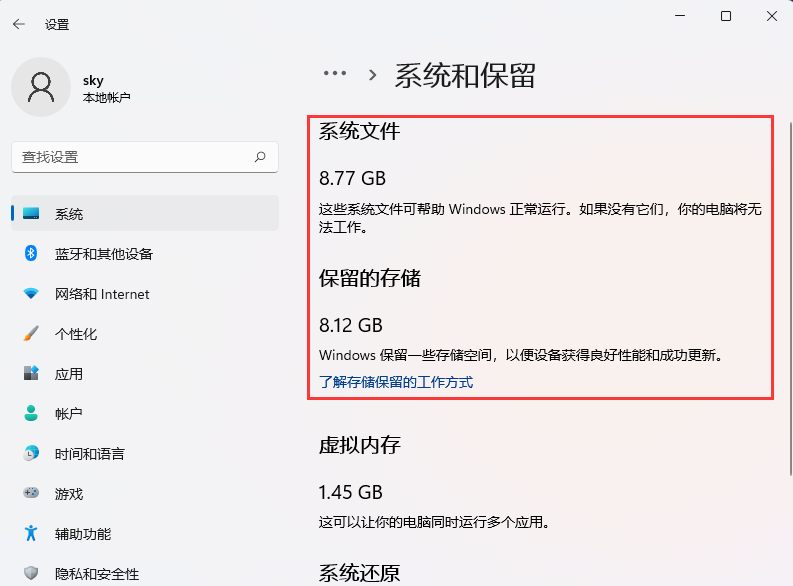
看完windows11怎么查看系统和保留空间,想必大家都清楚了吧,全查游戏站还有着很多实用软件教程和最新的手机资讯,快快关注我们吧!
以上内容是小编网络整理的关于windows11怎么查看系统和保留空间的相关攻略内容,如果不妥之处清及时联系我们。想了解更多最新的关于《win11》的攻略、资讯等内容,请多多关注全查网

















