如何用excel批量新建文件夹并命名
文章导读:如何用excel批量新建文件夹并命名?批量创建文件夹的方法有很多种,其中就有利用excel批量创建文件夹并命名的方法。这个方法需要使用优速文件生成器软件才能实现。想要了解具体操作的小伙伴可以跟小编一起来看看哦!需要借助的工具:优速文件生成器工具下载地址:https:wwwcrskycomsoft397921html请看详细

如何用excel批量新建文件夹并命名
批量创建文件夹的方法有很多种,其中就有利用excel批量创建文件夹并命名的方法。这个方法需要使用优速文件生成器软件才能实现。想要了解具体操作的小伙伴可以跟小编一起来看看哦!
需要借助的工具:优速文件生成器
工具下载地址:https://www.crsky.com/soft/397921.html
请看详细的操作步骤吧:
步骤一,打开电脑后再打开已经安装好了的“优速文件生成器”工具软件,因为我们要新建的是文件夹,所以在文件类型右边选择“文件夹”,此外还支持批量新建word、excel、txt、ppt、pdf等。
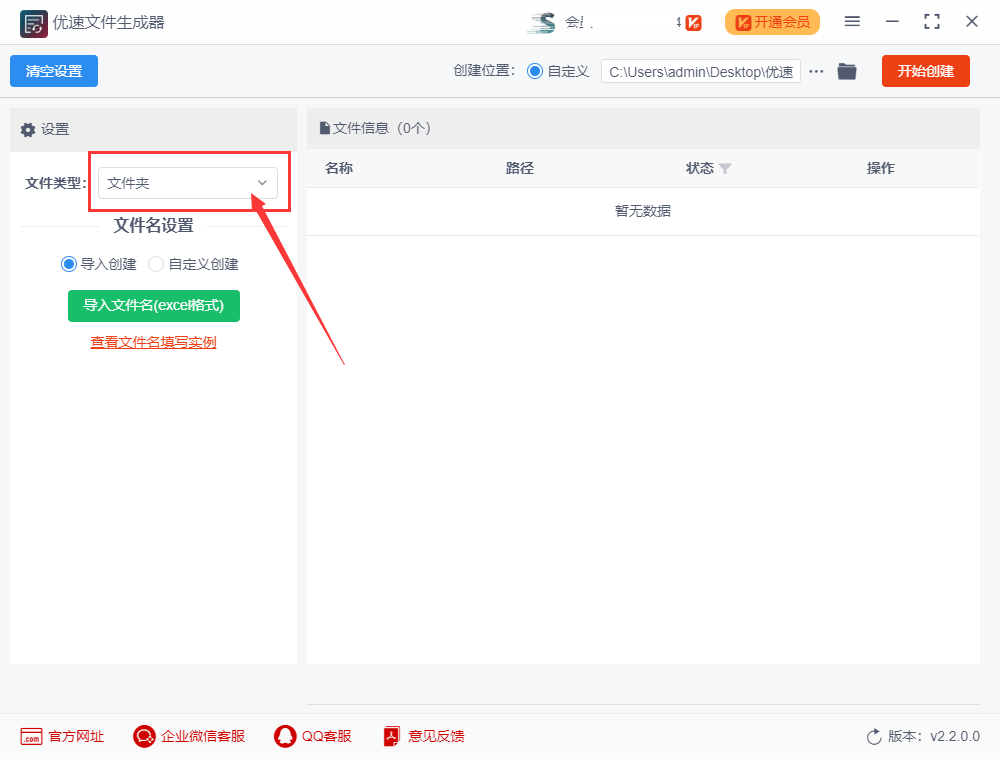
步骤二,如下图所示,命名方式选择“导入创建”,然后点击下面的绿色按钮,将包含文件夹名的excel文件导入到软件中(文件夹名从表格第1列的第1格依次往下填写),导入完成后名称会显示在软件中。
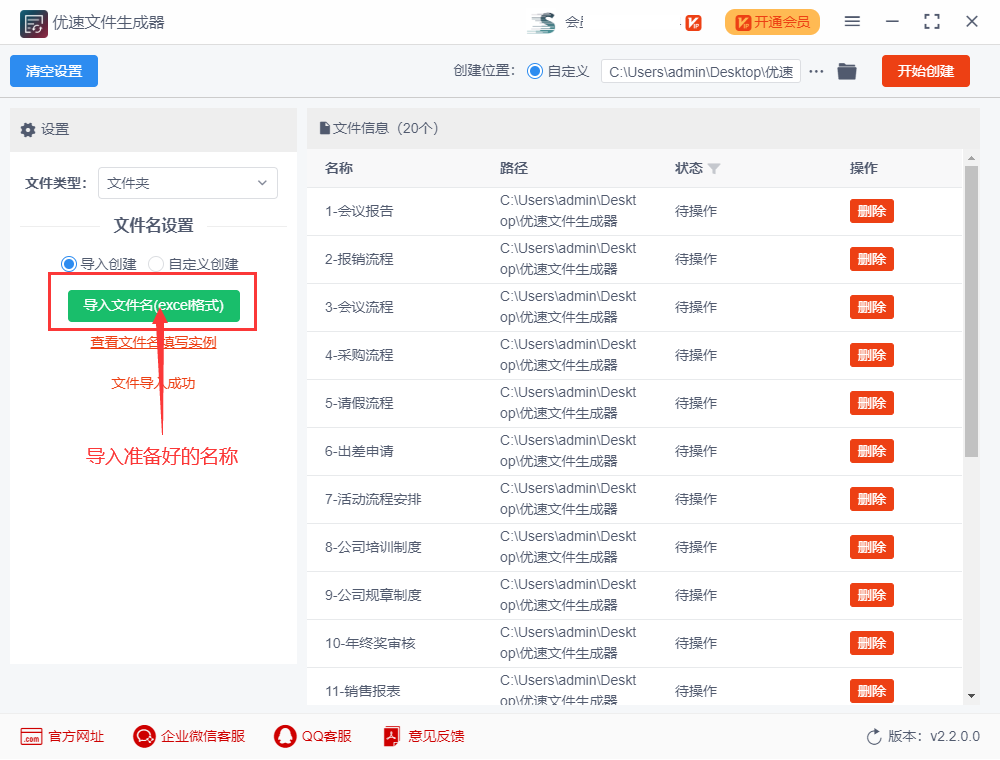
步骤三,先选择文件夹创建的位置,然后点击右边的【开始创建】红色按钮启动软件,稍等片刻,完成创建后软件会自动打开创建后所在的文件夹位置,方便我们查看。
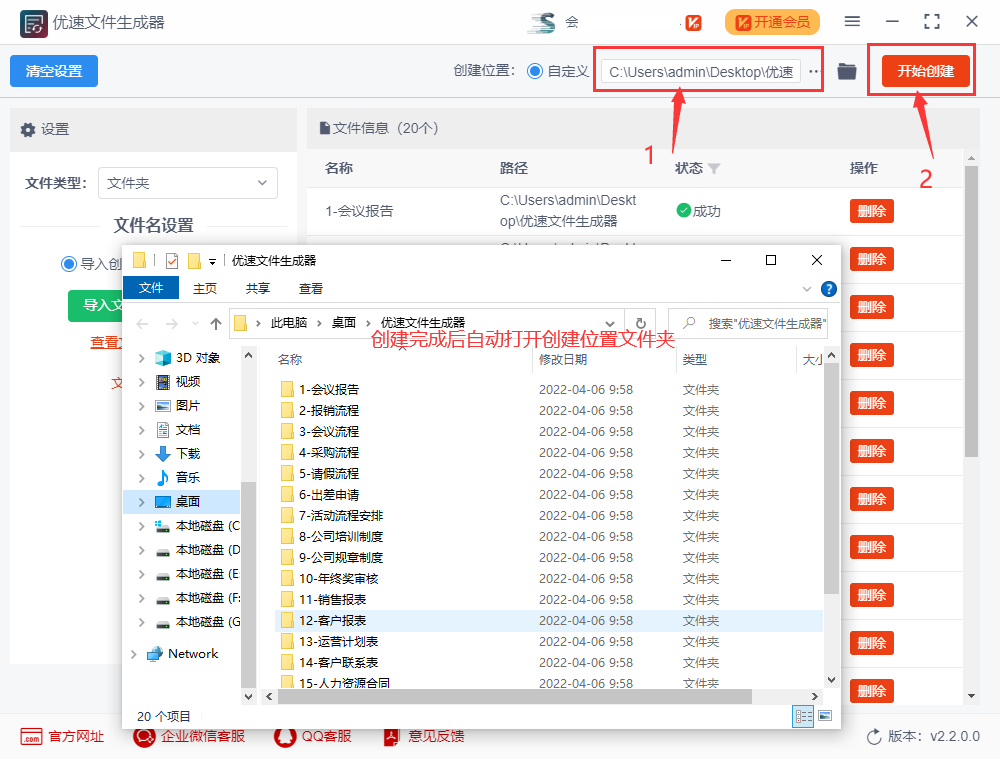
步骤四,我们从上面操作案例的结果可以看到,软件成功的按照第2步导入的名称批量新建了对应的文件夹。
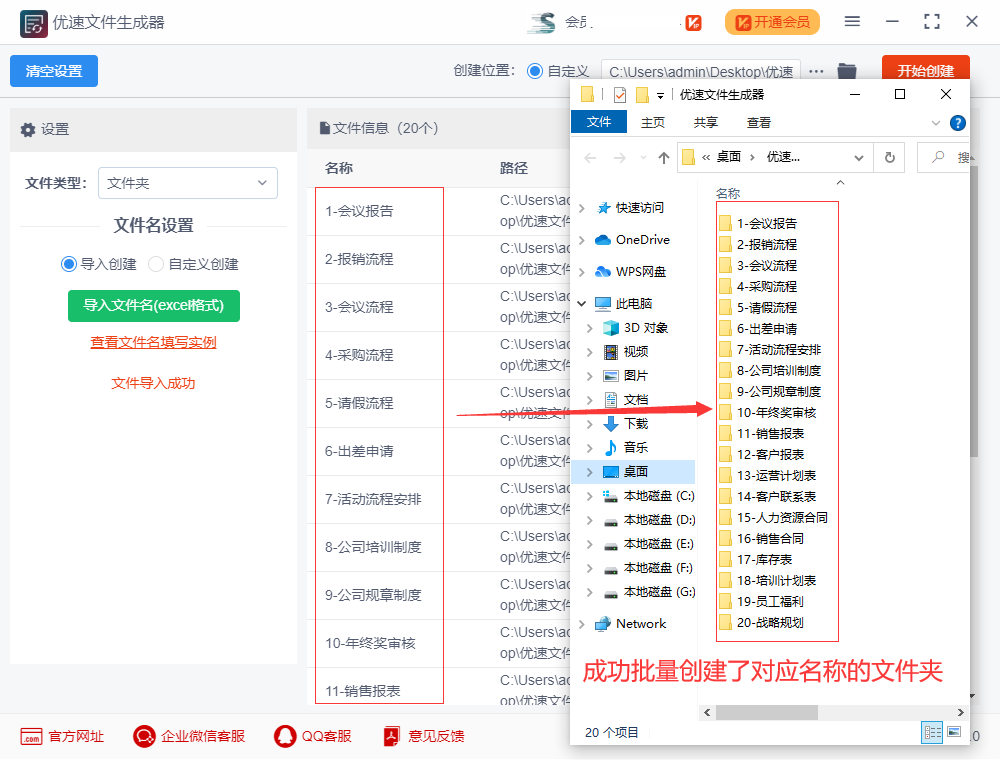
好了,以上就是小编今天带来的所有内容了。想要了解更多优质教程就来全查游戏站,快快收藏吧,更多精彩不容错过!
以上内容是小编网络整理的关于如何用excel批量新建文件夹并命名的相关攻略内容,如果不妥之处清及时联系我们。想了解更多最新的关于此游戏的攻略、资讯等内容,请多多关注全查网
关键词:









