剪映电脑版添加彩虹光影流程一览
来源:全查网
更新时间:2023-02-22 19:26:35
文章导读:剪映彩虹光影怎么做?剪映是一款功能强大的视频剪辑软件,这款软件有着很多功能,今天小编就来给大家讲讲如何使用彩虹光影,感兴趣的小伙伴一起看看吧。方法步骤1首先我们需要将视频添加进来,在操作页面中点击左侧【导入】,在打开的页面中添加自己想要的设置的视频。2之后添加进来的视频用鼠标拖动到下方的视频轨道上,如图所示。3接着我们将鼠标移到上方的【特效】选项位置进行单击一下,之后会弹出很多的特效效果。4在左侧部分将【光】

剪映彩虹光影怎么做
剪映是一款功能强大的视频剪辑软件,这款软件有着很多功能,今天小编就来给大家讲讲如何使用彩虹光影,感兴趣的小伙伴一起看看吧。
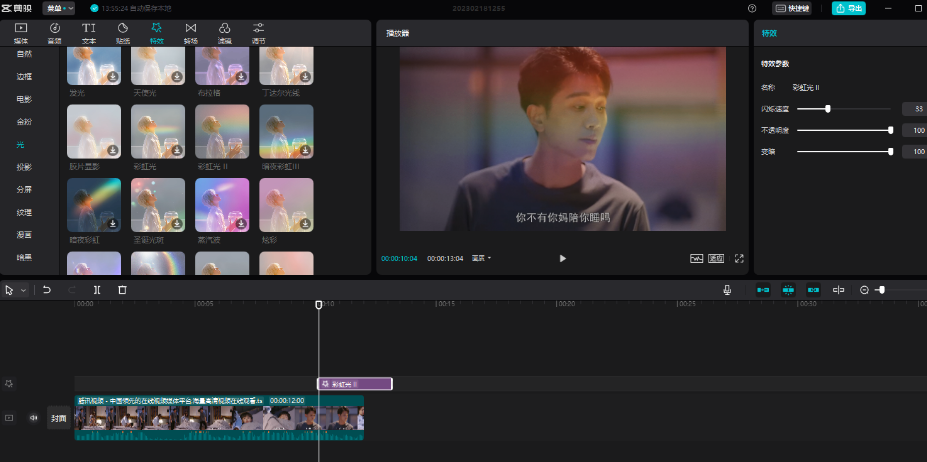
方法步骤
1.首先我们需要将视频添加进来,在操作页面中点击左侧【导入】,在打开的页面中添加自己想要的设置的视频。
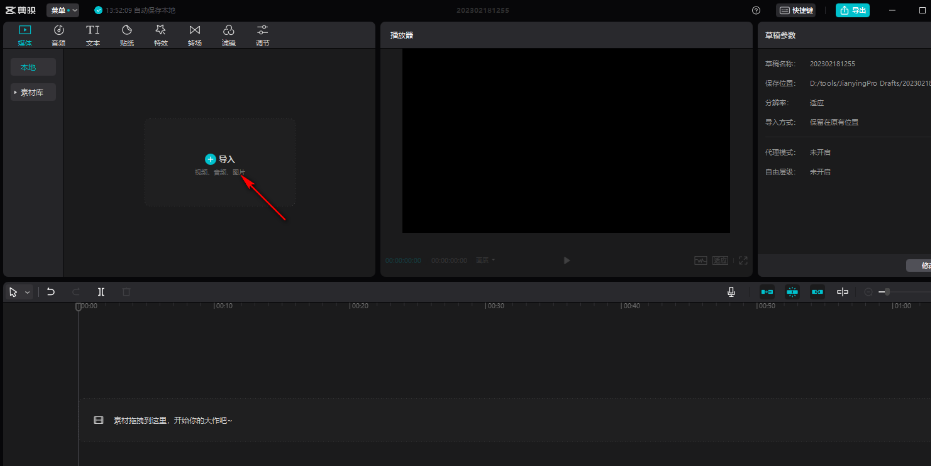
2.之后添加进来的视频用鼠标拖动到下方的视频轨道上,如图所示。

3.接着我们将鼠标移到上方的【特效】选项位置进行单击一下,之后会弹出很多的特效效果。
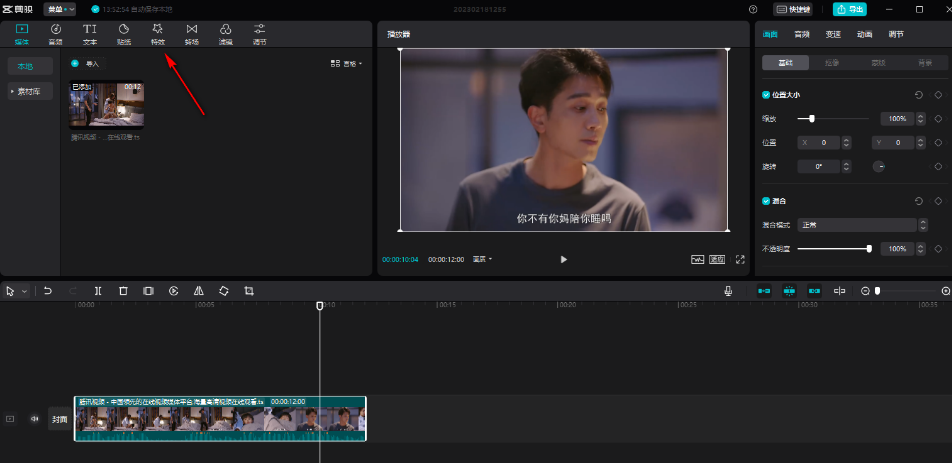
4.在左侧部分将【光】这个特效功能点击一下,那么在展开的页面中会看到很多光的特效,找到关于彩虹光影的特效,点击将其下载。
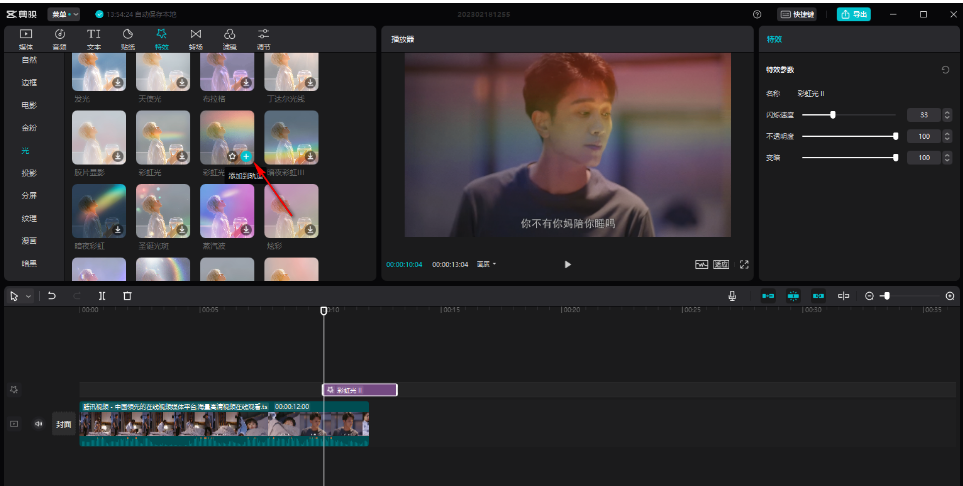
5.然后我们将下方轨道上的时间轴拖到自己想要添加彩虹光影特效的位置,之后再点击一下彩虹光影特效的加号图标即可添加完成。

6.当你播放视频的时候,那么视频上就会有自己添加的彩虹光影特效,如图所示。
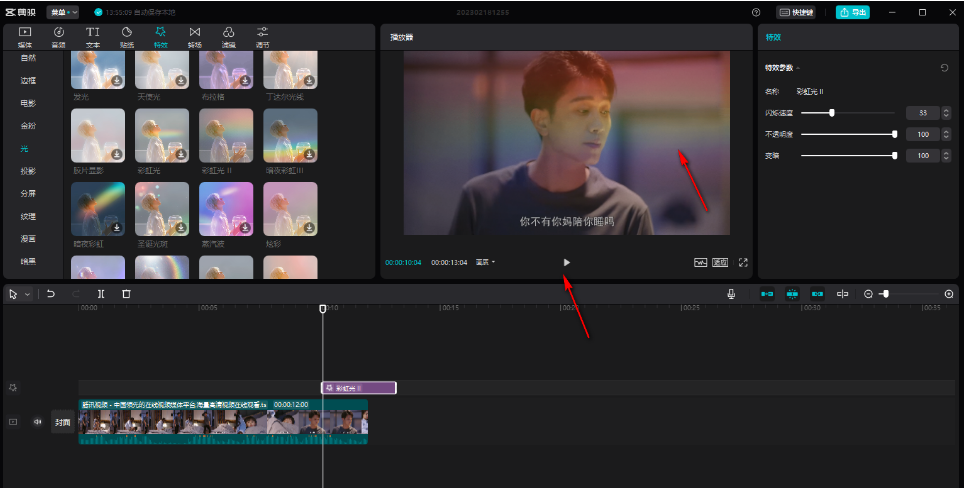
以上就上小编今日为大家带来的所有内容了,想要了解更多热门软件教程资讯,请多多关注全查游戏站。
以上内容是小编网络整理的关于剪映彩虹光影怎么做的相关攻略内容,如果不妥之处清及时联系我们。想了解更多最新的关于《》的攻略、资讯等内容,请多多关注全查网
关键词:









