wps定位书签方法介绍
文章导读:WPS文档如何插入书签?在阅读的时候,书签能帮助我们记录阅读的进度,随着现代科技的发展,在看电子文档的时候也可以使用电子书签来记录这一页,添加好了书签后,就不怕后续找不到关键点了,那么小伙伴们知道如何在wps文档中插入书签吗?快来和小编一起学习一下吧。WPS文档如何插入书签第一步:使用电脑版WPS打开word文档;第二步:选中需要设置书签的内容,在“插入”选项卡中点击“书签”按钮;第三步:在窗口汇总输入书签名并点击“添加
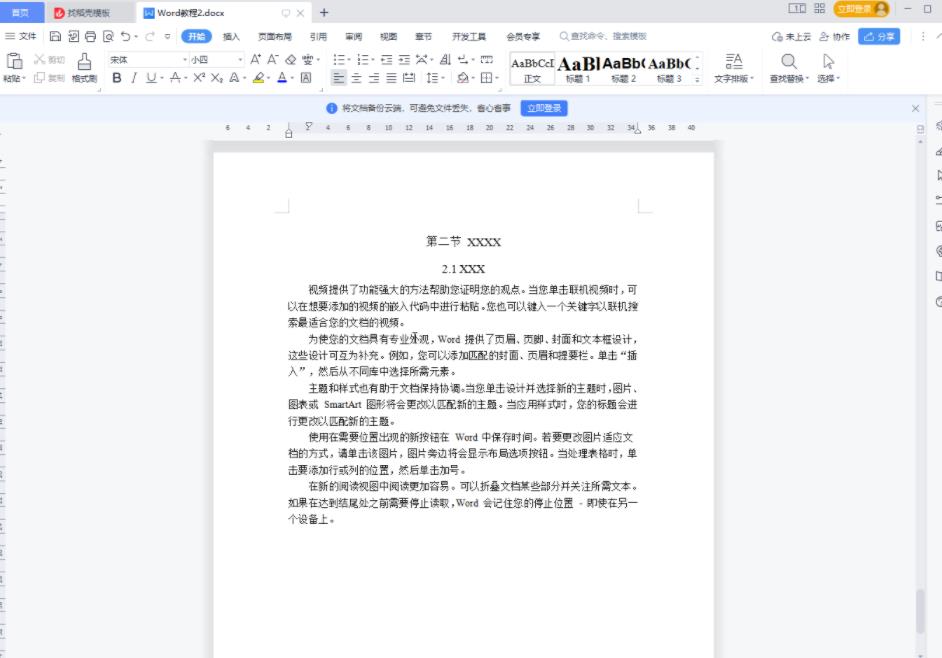
WPS文档如何插入书签
在阅读的时候,书签能帮助我们记录阅读的进度,随着现代科技的发展,在看电子文档的时候也可以使用电子书签来记录这一页,添加好了书签后,就不怕后续找不到关键点了,那么小伙伴们知道如何在wps文档中插入书签吗?快来和小编一起学习一下吧。
WPS文档如何插入书签
第一步:使用电脑版WPS打开word文档;
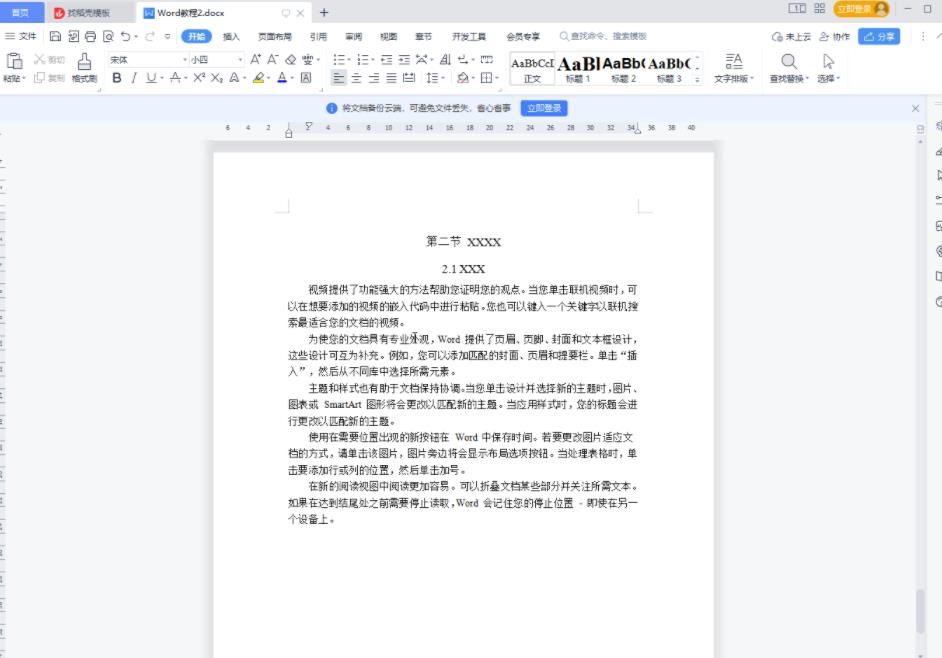
第二步:选中需要设置书签的内容,在“插入”选项卡中点击“书签”按钮;
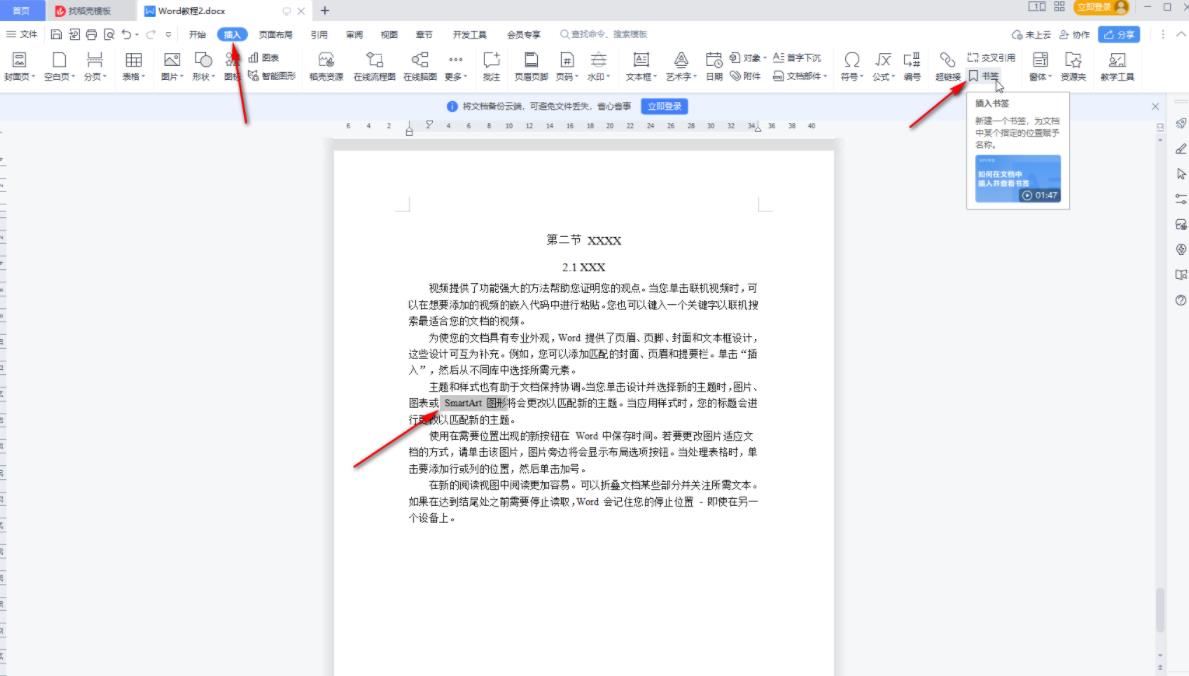
第三步:在窗口汇总输入书签名并点击“添加”按钮,还可以设置书签的排序依据,是否隐藏书签等等;
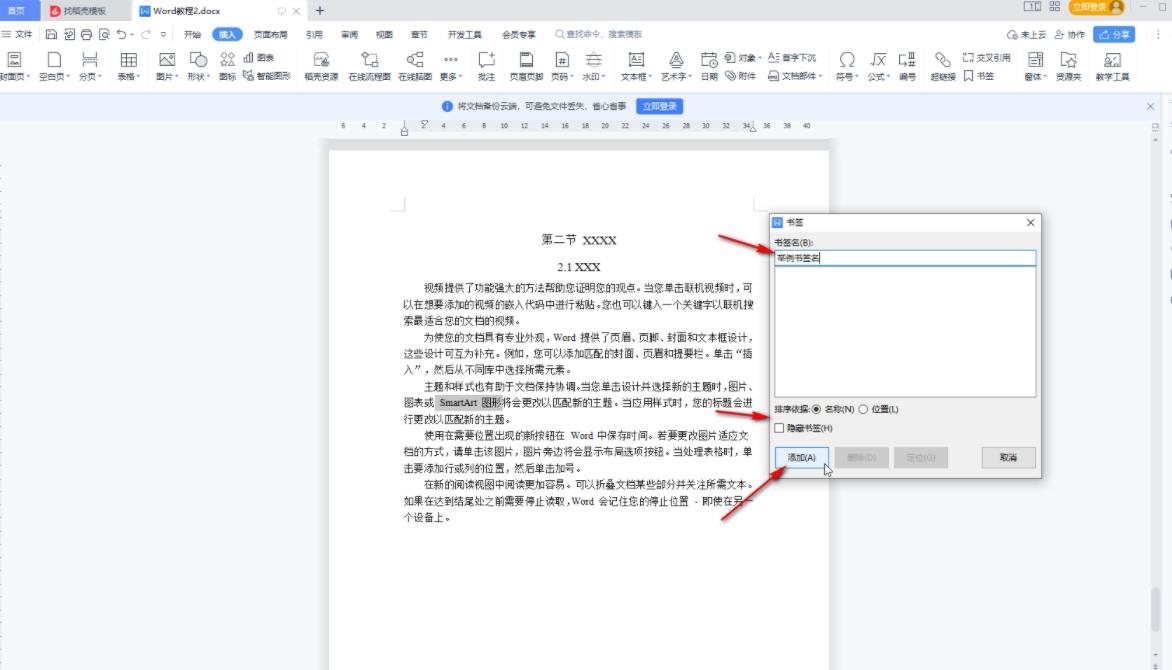
第四步:后续再次点击打开“书签”窗口后,选中某一个书签名,并点击“定位”按钮可以帮助我快速查找定位到指定内容;
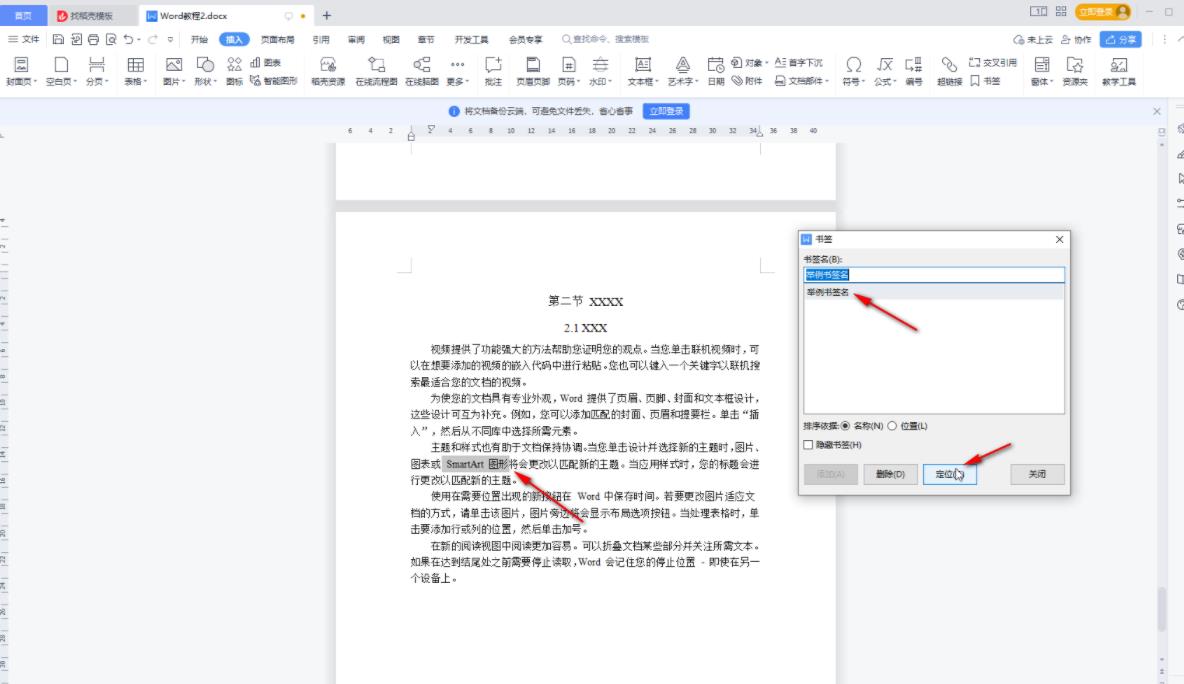
第五步:在“视图”选项卡中点击“导航窗格”按钮并设置一个需要的位置调出侧边栏,然后点击其他的书签图标也可以快速查找和定位到书签。
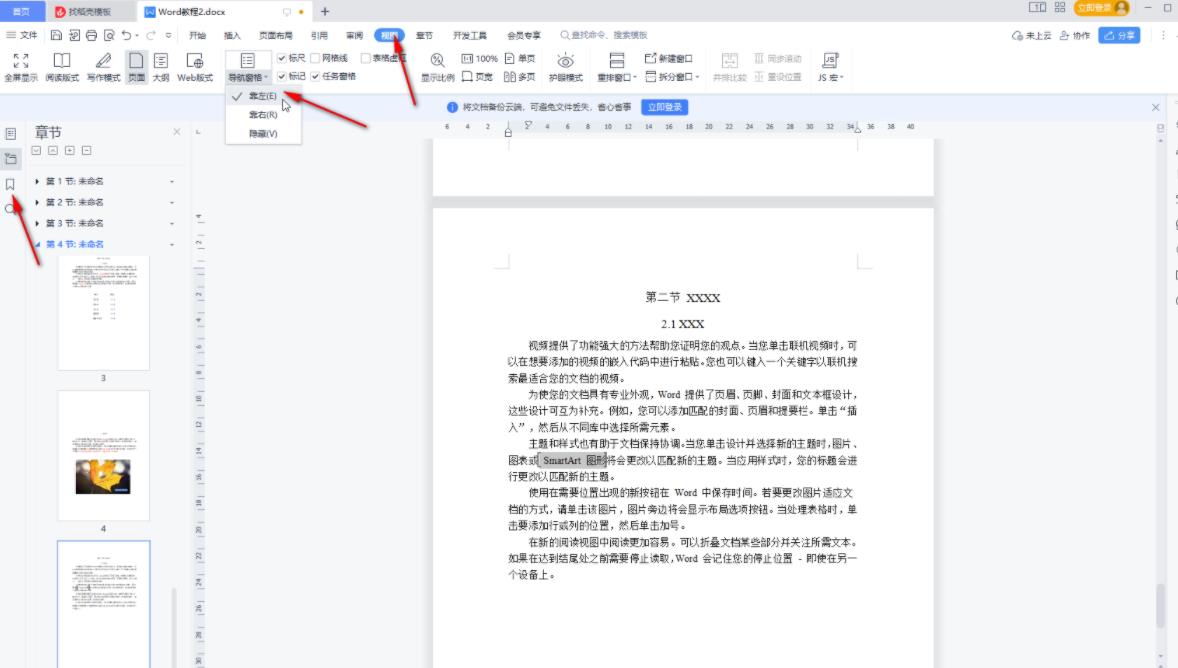
以上就是WPS文档如何插入书签的全部内容了,全查游戏站为您提供最好用的软件教程,为您带来最新的手机资讯!
以上内容是小编网络整理的关于WPS文档如何插入书签的相关攻略内容,如果不妥之处清及时联系我们。想了解更多最新的关于《WPS使用技巧,WPS》的攻略、资讯等内容,请多多关注全查网

















