PPT如何重置图片状态
来源:全查网
更新时间:2023-08-16 17:59:29
文章导读:PPT如何重置图片状态?在PPT软件中有很多实用的操作,能够帮助小伙伴对需要演示的数据或者产品更加清晰明了的显示在其他人的眼前,那么小伙伴知不知道PPT上要如何重置图片状态呢?来和小编一起看看吧!PPT如何重置图片状态操作步骤第一步:双击打开PowerPoint演示文稿进入编辑,在“插入”选项卡中点击“图片”按钮插入需要的图片;第二步:点击选中图片后可以在自动出现的“图片工具”下点击“格式”,根据自己的实际需要适当调整图

PPT如何重置图片状态
在PPT软件中有很多实用的操作,能够帮助小伙伴对需要演示的数据或者产品更加清晰明了的显示在其他人的眼前,那么小伙伴知不知道PPT上要如何重置图片状态呢?来和小编一起看看吧!
PPT如何重置图片状态
操作步骤
第一步:双击打开PowerPoint演示文稿进入编辑,在“插入”选项卡中点击“图片”按钮插入需要的图片;
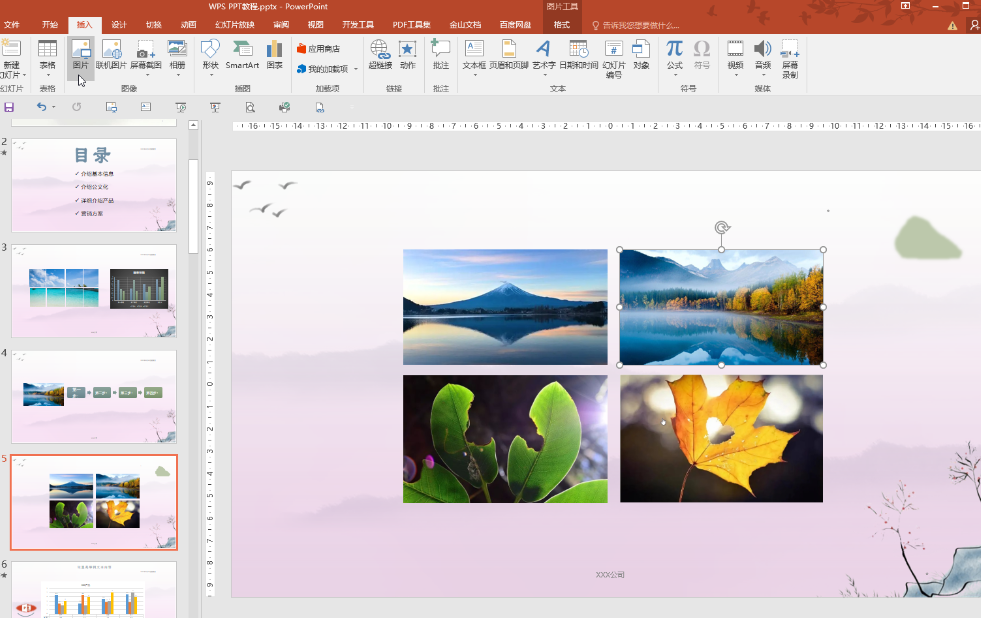
第二步:点击选中图片后可以在自动出现的“图片工具”下点击“格式”,根据自己的实际需要适当调整图片效果,或者右键点击图片后,选择打开“设置图片格式”,然后可以在侧边栏中进行想要的编辑处理;

第三步:后续如果不满意设置的效果,点击选中图片,点击“重设图片”按钮;
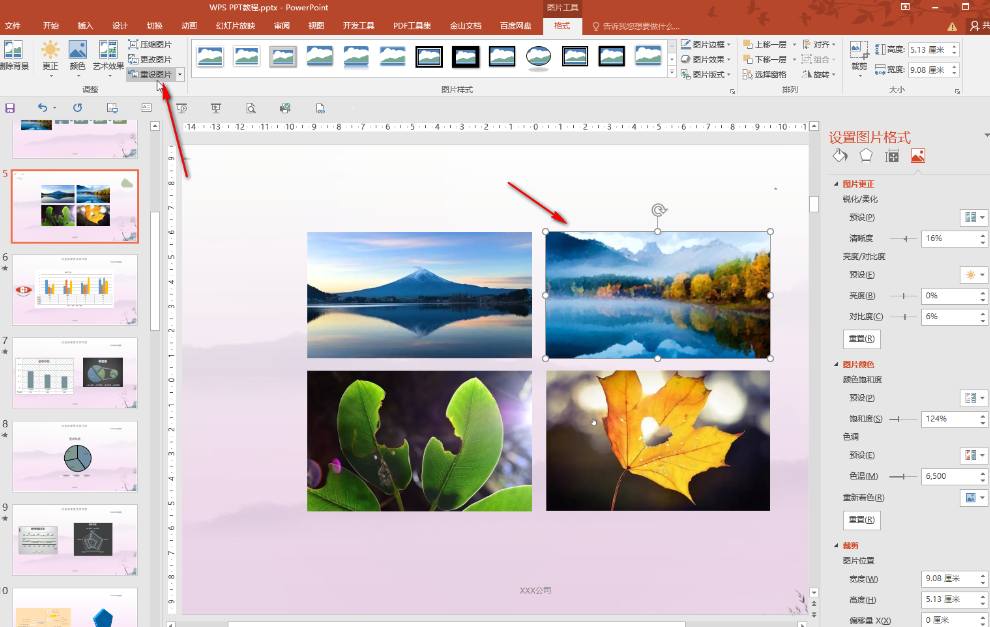
第四步:就会将图片恢复到原始效果了;
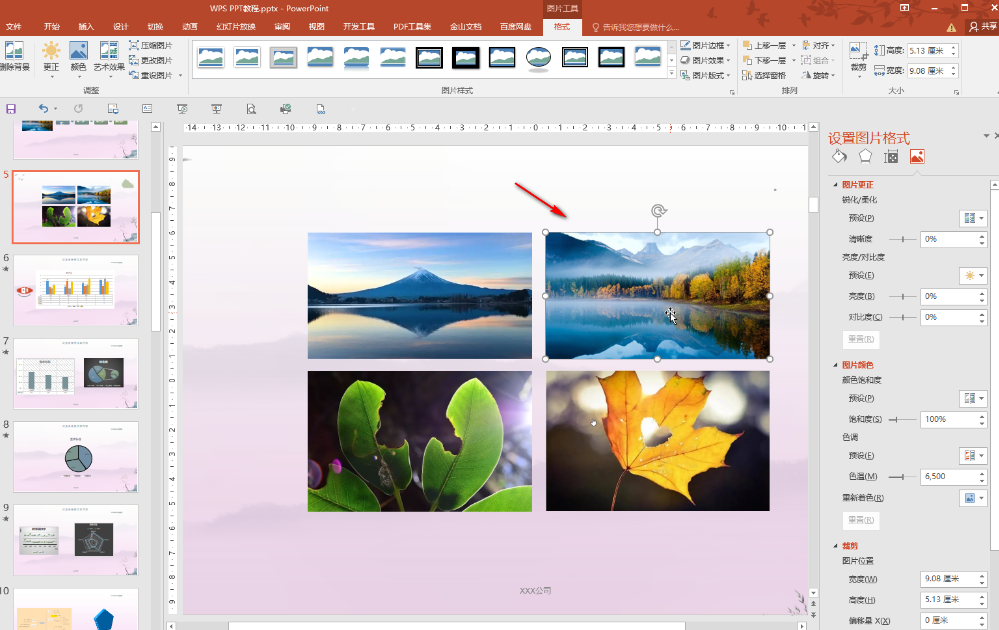
第五步:在“图片工具”下我们还可以点击设置更改图片,压缩图片,图片版式等功能。
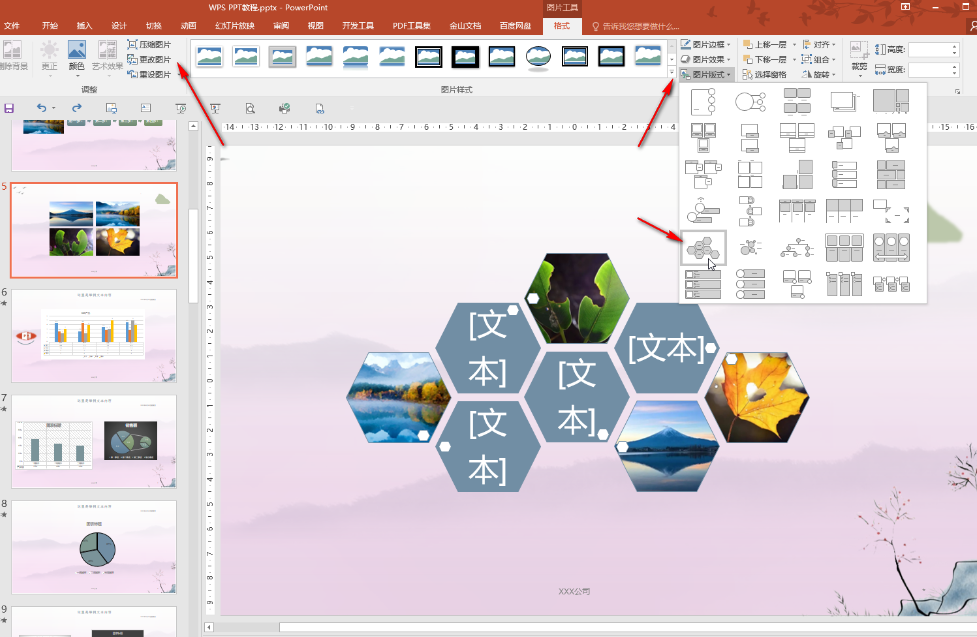
以上就是小编今日为大家带来的所有内容了,想要了解更多热门软件教程资讯,请多多关注全查游戏站。
以上内容是小编网络整理的关于PPT如何重置图片状态的相关攻略内容,如果不妥之处清及时联系我们。想了解更多最新的关于《PPT,》的攻略、资讯等内容,请多多关注全查网

















