excel表格如何实现图案镜像翻转
文章导读:excel表格如何实现图案镜像翻转?喝多小伙伴在编辑表格的时候就需要添加一些图形来表达数据的占比,那么在使用这些图形的时候覆盖了数据,可以使用镜像翻转的功能来调整位置,接下来和小编一起来看看excel表格是如何实现图案镜像翻转的吧!excel表格如何实现图案镜像翻转方法步骤1用户在电脑桌面上打开excel软件,并来到表格文件的编辑页面上来进行设置2接着在页面上方的菜单栏中点击插入选项,将会显示出下拉选项卡,用户选择其中的形状选项

excel表格如何实现图案镜像翻转
喝多小伙伴在编辑表格的时候就需要添加一些图形来表达数据的占比,那么在使用这些图形的时候覆盖了数据,可以使用镜像翻转的功能来调整位置,接下来和小编一起来看看excel表格是如何实现图案镜像翻转的吧!
excel表格如何实现图案镜像翻转
方法步骤
1.用户在电脑桌面上打开excel软件,并来到表格文件的编辑页面上来进行设置
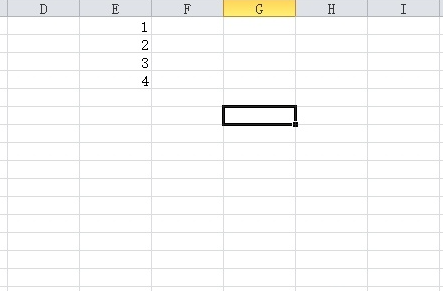
2.接着在页面上方的菜单栏中点击插入选项,将会显示出下拉选项卡,用户选择其中的形状选项
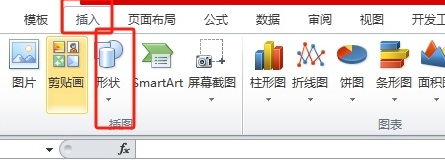
3.在弹出来的下拉选项卡中,用户根据自己的喜欢来选择形状即可
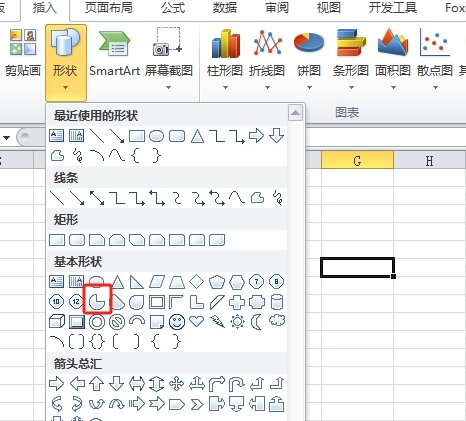
4.这时在页面上成功插入形状后,用户需要按下ctrl+c快捷键来复制形状

5.随后用户在菜单栏中点击绘图工具的格式选项,在显示出来的选项卡中选择旋转选项,然后在弹出来的下拉选项卡中,用户选择其中的水平翻转选项就可以了
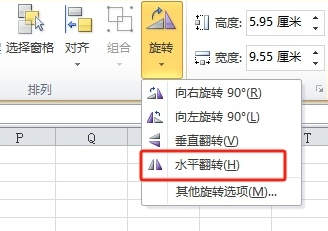
6.如图所示,用户可以看到插入的图形成功实现了镜像翻转
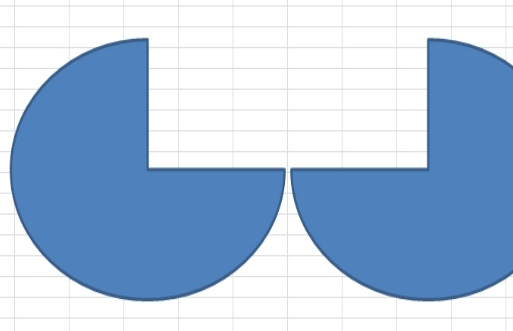
以上就是小编今日为大家带来的所有内容了,想要了解更多热门软件教程资讯,请多多关注全查游戏站。
以上内容是小编网络整理的关于excel表格如何实现图案镜像翻转的相关攻略内容,如果不妥之处清及时联系我们。想了解更多最新的关于《Excel表格,》的攻略、资讯等内容,请多多关注全查网

















