excel如何用图标显示数值大小
文章导读:excel如何用图标显示数值大小?在excel表格里,我们可以采用不同的方法来显示图标大小,比如用图标显示。那么excel如何用图标显示数值大小呢?感兴趣的朋友可以和小编一起来看看哦。excel如何用图标显示数值大小第一步:双击打开电脑上的wps表格进入编辑界面;第二步:选中需要调整处理的数据区域,在“开始”选项卡中点击“条件格式”——“图标集”——点击选择想要的图标就可以了,点击“其他规则”按可以进行详细设置;第三步:在打开的窗

excel如何用图标显示数值大小
在excel表格里,我们可以采用不同的方法来显示图标大小,比如用图标显示。那么excel如何用图标显示数值大小呢?感兴趣的朋友可以和小编一起来看看哦。
excel如何用图标显示数值大小
第一步:双击打开电脑上的wps表格进入编辑界面;
第二步:选中需要调整处理的数据区域,在“开始”选项卡中点击“条件格式”——“图标集”——点击选择想要的图标就可以了,点击“其他规则”按可以进行详细设置;
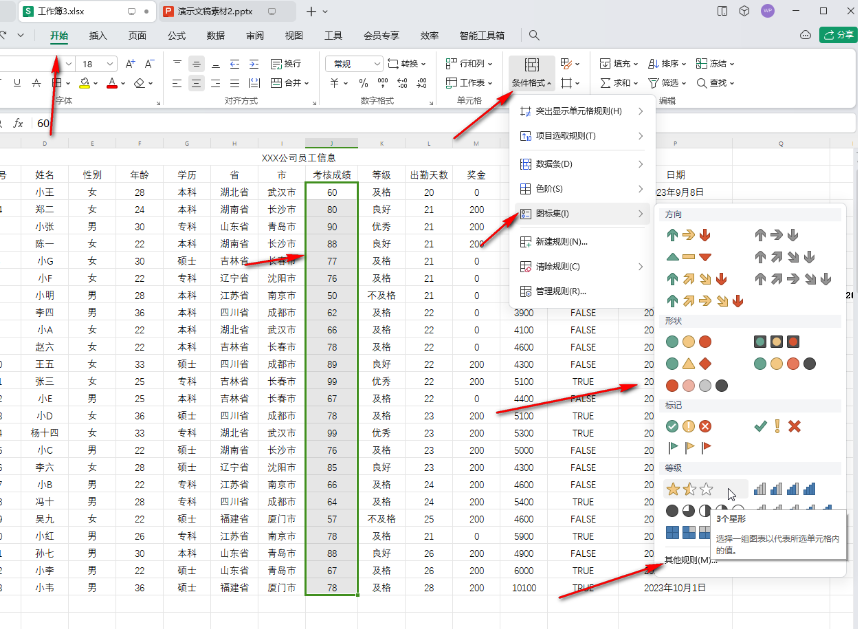
第三步:在打开的窗口中点击选择想要的图标样式,然后分别设置不同的图标对应的数值,右侧的类型点击选择“数字”,然后点击“确定”;
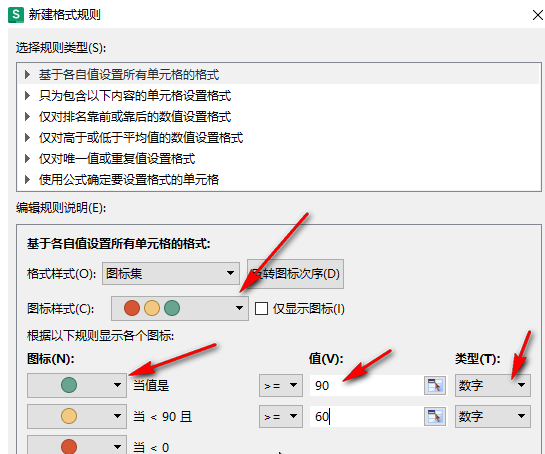
第四步:就可以看到不同区间的数值显示为不同的的图标了;

第五步:如果有需要我们还可以点击设置“时间条”效果,也就是用底色长度表示数据大小,数据越大,底色越长,数据越小,底色越短。
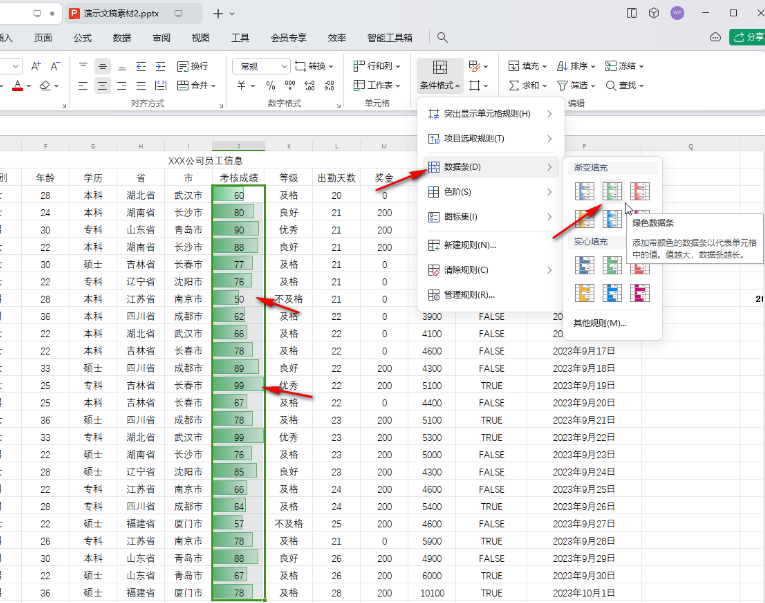
以上就是excel如何用图标显示数值大小的全部内容了,全查游戏站为您提供最好用的软件教程,为您带来最新的手机资讯!
以上内容是小编网络整理的关于excel如何用图标显示数值大小的相关攻略内容,如果不妥之处清及时联系我们。想了解更多最新的关于《Excel,Excel技巧》的攻略、资讯等内容,请多多关注全查网

















