详情介绍

想要将喜欢的视频片段制作成GIF动画图片吗?快来试试小编带来的这款ILike Video to GIF Converter 软件吧!软件具备了视频转gif的功能,可以用来处理视频文件,将视频轻松地制作成dif格式的动画,支持用户对视频进行修剪操作,还能随时预览视频效果,方便及时调整各项参数。
软件特色
从MP4、AVI、MPG、WMV、FLV、MOV、VOB、MKV、RMVB等创建动画GIF。
易于裁剪并精确指定视频剪辑
允许删除不需要的帧
逐帧预览原始视频
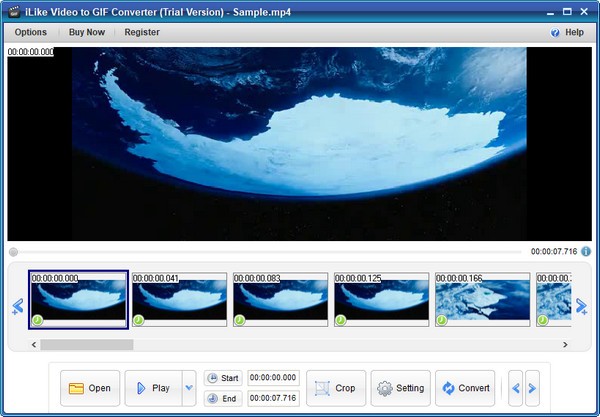
使用方法
步骤1 打开视频文件
启动程序后,您将看到下面的窗口。打开要转换的视频文件。(支持各种流行的视频格式,如avi、wmv、flv、mov、rmvb、mpg、mp4等)
步骤2 精确地指定视频剪辑
你可以使用“播放/暂停”来定位一个大概的位置,然后逐帧地预览视频。指定要转换的视频剪辑的开始和结束时间。
步骤3 剪裁视频
如果你不需要原版的整个图片,或者你需要更小的gif尺寸,那么Crop是一个有用的特性。
步骤4 删除不想要的帧
右键单击帧(允许多选),可以删除视频剪辑中不需要的帧。
步骤5 输出设置
在转换之前配置输出设置。您可以在这里更改输出大小。
帧速率:较高的值将获得更平滑的动画,但文件大小较大。
重放时间:0表示播放一次,通常选择“无限”。
GIf速度:加长或缩短每帧的间隔,你会得到比原本更快或更慢的速度。
步骤6 预览输出并保存
单击“转换”按钮开始转换。转换之后,可以预览输出,如果感到满意,可以保存它。
常见问题
1、为什么帧会丢失输出?
较低的帧速率会导致输出中的帧丢失,如果需要选择每个帧都出现在输出中,请指定等于或大于原始帧的帧速率。
2、我在右边的幻灯片上画了黑边,怎么去掉它?
在转换之前使用裁剪,从右侧删除几个像素。
软件测评
软件为用户提供了视频转换为动画的功能,用户可以轻松将喜欢的视频制作成gif格式的动画图片,同时还具备了简单的视频编辑功能,用户可以自由剪裁视频,自定义各项参数,包括动画的大小和播放速度。
喜欢小编为您带来的ILike Video to GIF Converter(视频转GIF)吗?希望可以帮到您~更多软件下载尽在软件站
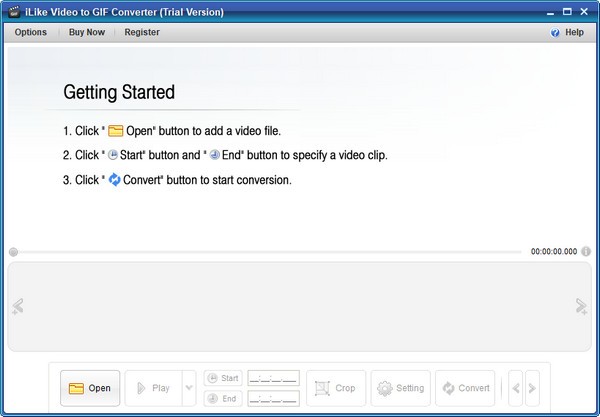
注意事项:
本站所有关于【ILike Video to GIF Converter(视频转GIF) v3.1.1】的资源均是网友上传、开发商投稿、网络采集而来,本站不对任何资源负法律责任,所有资源请在下载后24小时内删除。
如侵犯了您的版权、商标等,请立刻联系我们并具体说明情况后,本站将尽快处理删除。











