Excel如何将折线图和柱状图放在一起
来源:全查网
更新时间:2022-09-24 08:39:05
文章导读:Excel如何将折线图和柱状图放在一起?Excel是我们办公中经常用到的工具,很适合用来制作表格统计数据,如果我们想要让柱状图和折线图合并起来展示数据的走势应该如何操作呢?下面就来和小编一起看看吧!Excel折线图和柱状图合并制作方法介绍1、首先进入顶部插入”工具栏。2、接着选择所有要生成图表的数据,并点击图表”按钮。(数据至少要2种)3、点击后就会自动生成数据图表了。4、生成后,右键图表选择更改系列图表类型”。5、随后选中想要修改为
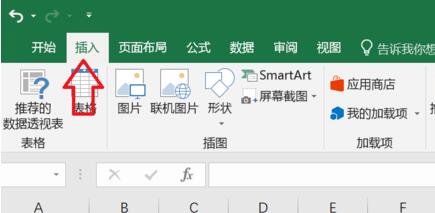
Excel如何将折线图和柱状图放在一起
Excel 是我们办公中经常用到的工具,很适合用来制作表格统计数据,如果我们想要让柱状图和折线图合并起来展示数据的走势应该如何操作呢?下面就来和小编一起看看吧!
Excel折线图和柱状图合并制作方法介绍
1、首先进入顶部插入”工具栏。
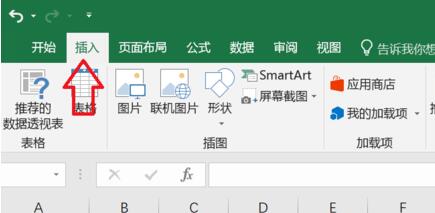
2、接着选择所有要生成图表的数据,并点击图表”按钮。(数据至少要2种)
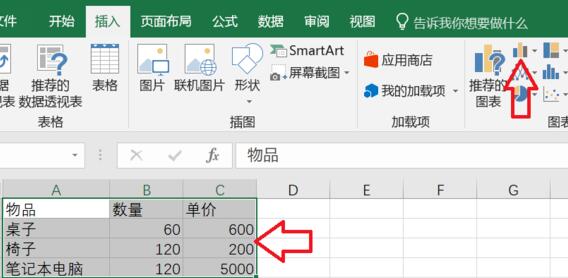
3、点击后就会自动生成数据图表了。
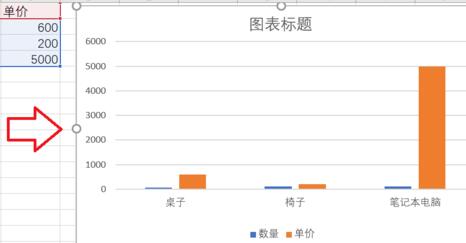
4、生成后,右键图表选择更改系列图表类型”。
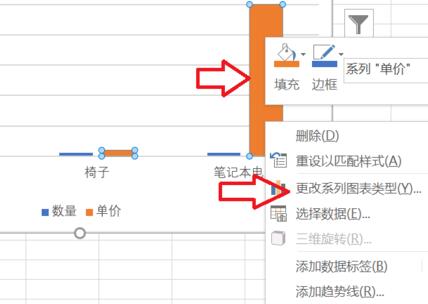
5、随后选中想要修改为折线的数据。
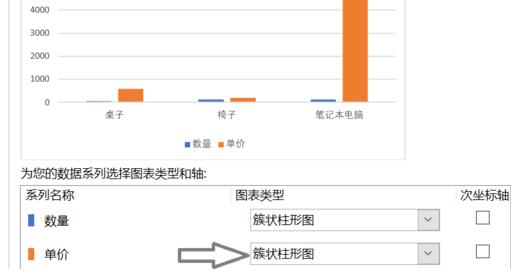
6、将它修改为折线图”。
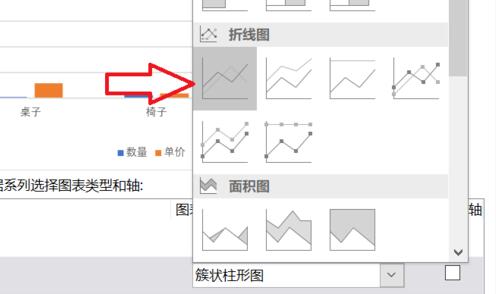
7、修改完成后,就会发现折线图和柱状图放在一起了。
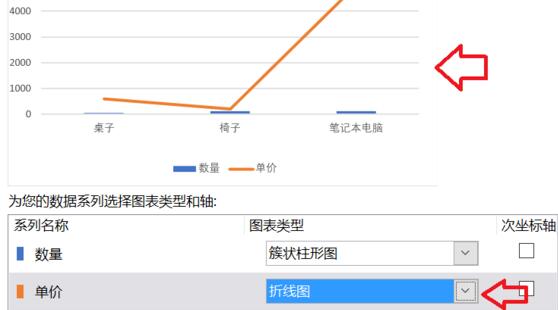
以上就是Excel折线图和柱状图合并制作方法介绍的全部内容了,全查游戏站为您提供最好用的手机教程,为您带来最新的手机资讯!
以上内容是小编网络整理的关于Excel如何将折线图和柱状图放在一起的相关攻略内容,如果不妥之处清及时联系我们。想了解更多最新的关于《办公软件,Excel》的攻略、资讯等内容,请多多关注全查网

















