怎么用excel表格做时间轴
文章导读:怎么用excel表格做时间轴?excel的功能有很多,除了可以进行强大的数据分析之外,还可以制作各种各样的图标,比如时间轴。那么怎么用excel表格做时间轴呢?下面就让小编给大家介绍一下教程。excel创建时间轴教程步骤详解1、首先我们打开Excel软件打开,我们准备好的,Excel工作簿即可,如下图所示。2、接着我们选中前五行合并单元格,并在单元格中输入文字内容文字内容为按照大事件时间轴的事件。3、输入文字内容之后,我们点击

怎么用excel表格做时间轴
excel的功能有很多,除了可以进行强大的数据分析之外,还可以制作各种各样的图标,比如时间轴。那么怎么用excel表格做时间轴呢?下面就让小编给大家介绍一下教程。
excel创建时间轴教程步骤详解
1、首先我们打开Excel软件打开,我们准备好的,Excel工作簿即可,如下图所示。
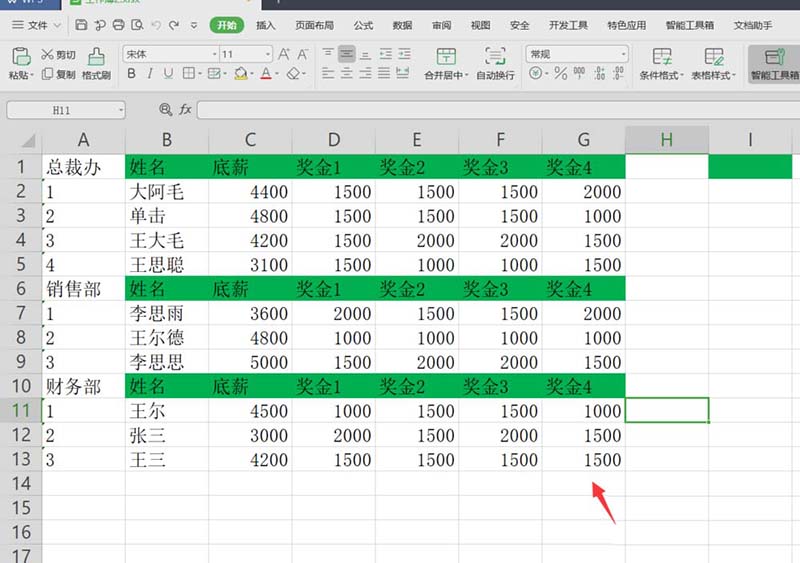
2、接着我们选中前五行合并单元格,并在单元格中输入文字内容文字内容为按照大事件时间轴的事件。
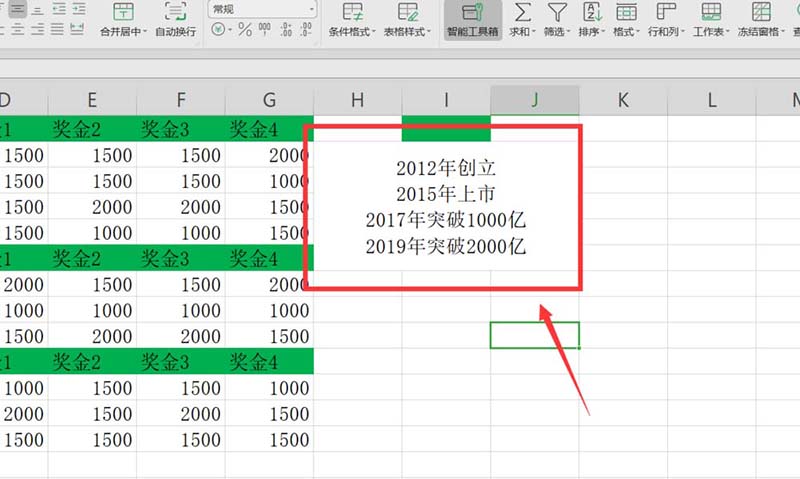
3、输入文字内容之后,我们点击上方的插入选择smartart。
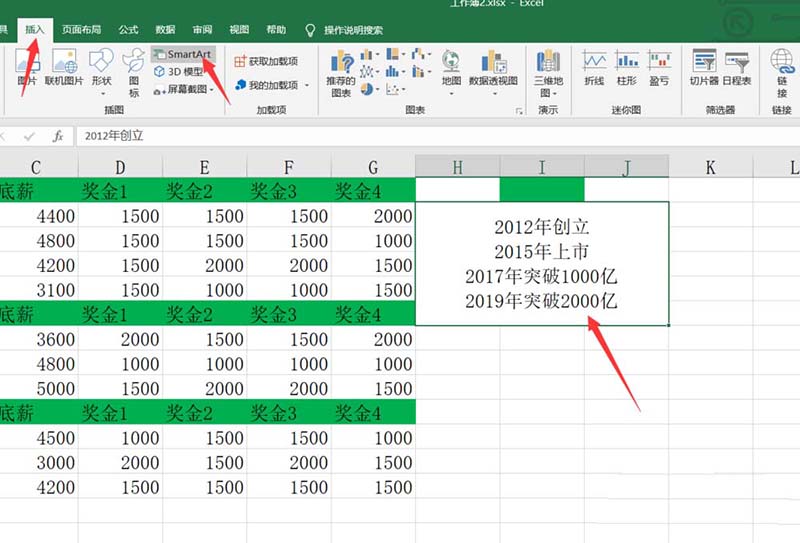
4、在Smartart的选择页面,我们选择流程并挑选一个向上的箭头,然后点击确定即可。
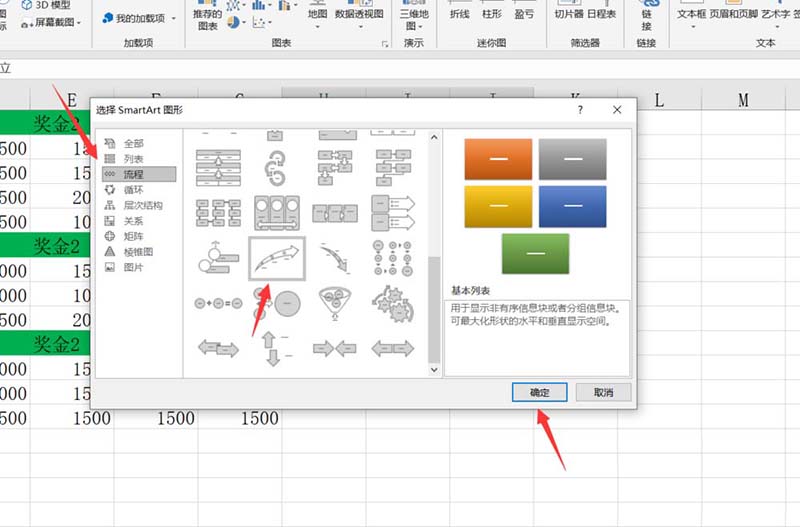
5、插入smartart向上箭头之后,我们可以看到就出现了一个大事件的时间轴。

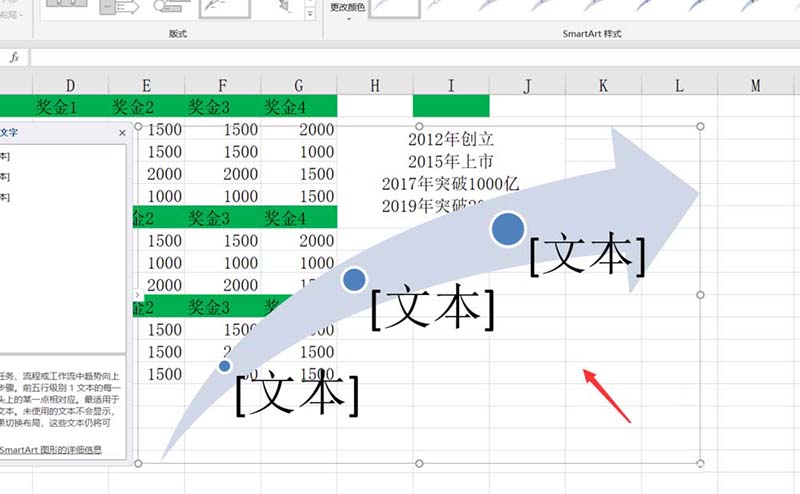
6、接着我们选择左边的,在此处键入文字,删除全部的文字,并复制我们之前制作的时间轴文字。
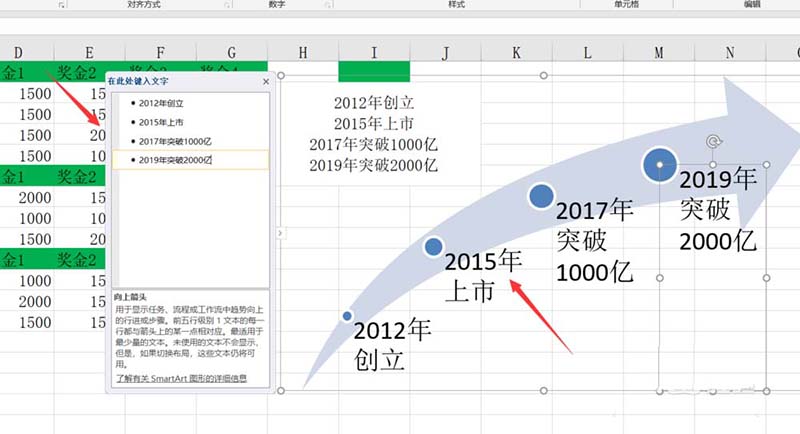
7、这样就可以看到我们在各个点都已经创建了事件,然后我们点击smartart的格式,可以为我们的大事件时间轴调整自己喜欢的格式。
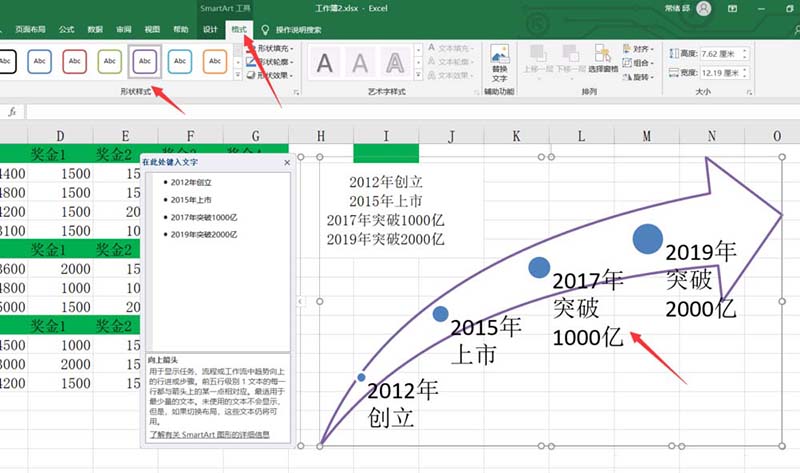
8、好了,今天的Excel如何制作大事件时间轴就成。
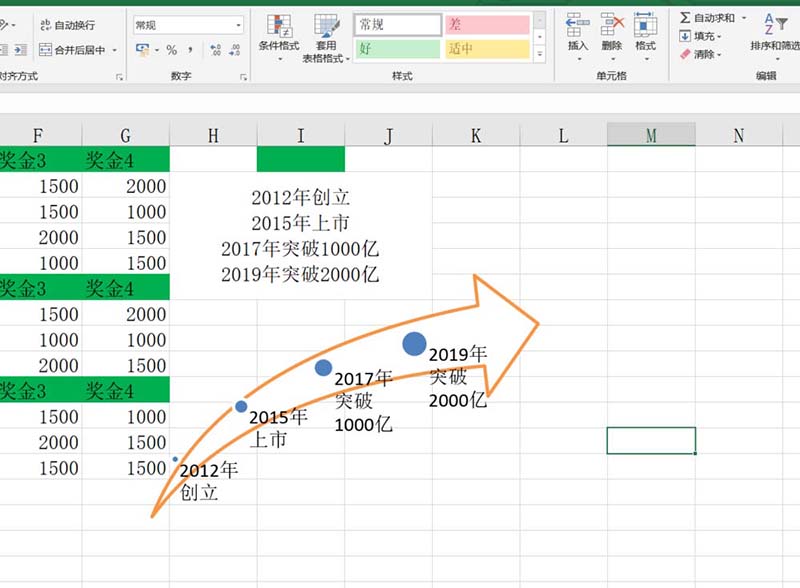
看完excel创建时间轴教程步骤详解,想必大家都清楚了吧,全查游戏站还有着很多实用软件教程和最新的手机资讯,快快关注我们吧!
以上内容是小编网络整理的关于怎么用excel表格做时间轴的相关攻略内容,如果不妥之处清及时联系我们。想了解更多最新的关于《Excel技巧,Excel表格》的攻略、资讯等内容,请多多关注全查网

















