word开启文档保护步骤介绍
文章导读:word怎么锁定编辑防止被别人修改?有些文档是重要文件,只允许阅览,不允许复制、编辑和改动。word有文档保护功能,可以防止别人修改文档。那么word怎么锁定编辑防止被别人修改呢?一起来看看吧~word怎么锁定编辑防止别人修改1、第一步,我们先找到一个文字文档,然后右键单击选择“打开方式”选项,接着选择“Word”选项2、第二步,进入Word页面之后,我们在文档中先完成内容的编辑,然后在工具栏中点击“审阅”选项3、第三步,在审阅的子

word怎么锁定编辑防止被别人修改
有些文档是重要文件,只允许阅览,不允许复制、编辑和改动。word有文档保护功能,可以防止别人修改文档。那么word怎么锁定编辑防止被别人修改呢?一起来看看吧~
word怎么锁定编辑防止别人修改
1、第一步,我们先找到一个文字文档,然后右键单击选择“打开方式”选项,接着选择“Word”选项
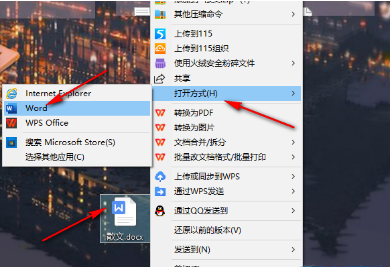
2、第二步,进入Word页面之后,我们在文档中先完成内容的编辑,然后在工具栏中点击“审阅”选项
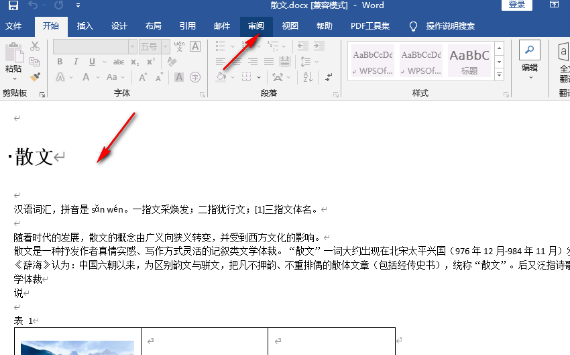
3、第三步,在审阅的子工具栏中我们找到“保护”一栏,然后在其中点击打开“限制编辑”选项
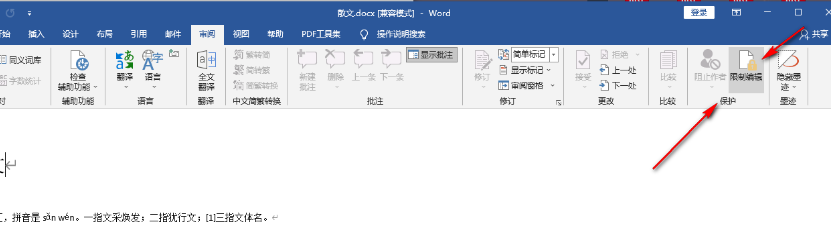
4、第四步,在限制编辑页面中,我们可以对格式化以及编辑进行限制设置,其中格式化我们可以点击“设置”选项,然后将需要的选项进行勾选,而在编辑限制中,我们可以直接将文档设置为“只读”,设置完成之后我们点击“是,启动强制保护”选项
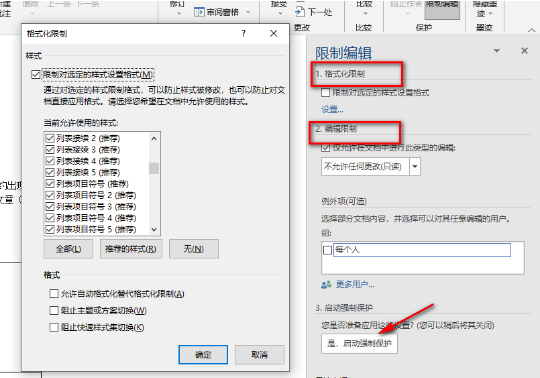
5、第五步,点击启动强制保护选项之后,我们进入启动强制保护页面,在该页面中我们先输入新密码,再确认一遍密码,我们也可以选择用户验证,完成面确认之后我们点击“确定”选项即可
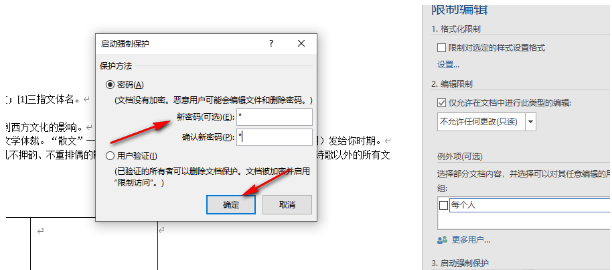
6、第六步,开启保护之后,想要编辑文档时页面下方会显示“由于所选内容已被锁定,您无法进行此更改。”想要重新对文档进行编辑的话我们可以点击右侧的“停止保护”选项,然后输入设置的密码即可
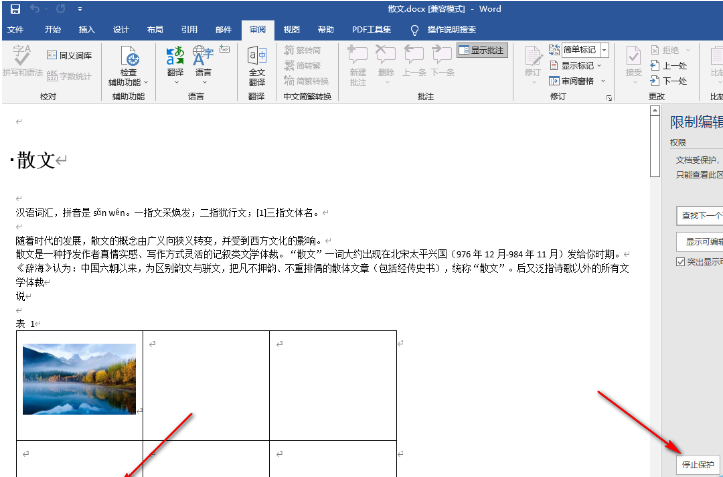
看完word怎么锁定编辑防止别人修改,想必大家都清楚了吧,全查游戏站还有着很多实用软件教程和最新的手机资讯,快快关注我们吧!
以上内容是小编网络整理的关于word怎么锁定编辑防止被别人修改的相关攻略内容,如果不妥之处清及时联系我们。想了解更多最新的关于《Word技巧,Word操作》的攻略、资讯等内容,请多多关注全查网

















