ps淡化图片颜色教程详解
来源:全查网
更新时间:2023-03-13 15:35:48
文章导读:ps怎么把图片颜色变浅?有些图片的对比度和饱和度过高,导致图片像是化了浓妆。ps有颜色淡化功能,可以让浓妆图片变成淡妆图片。那么ps怎么把图片颜色变浅呢?小编整理了一些相关内容分享给大家哦!ps怎么把图片颜色变浅第一步:打开PS,按Ctrl+O键导入需要处理的图片;第二步:按Ctrl+J键复制一个图层;第三步:长按左侧的图标后找到并点击“减淡工具”;第四步:接着在上方点击下拉箭头后可以适当调整减淡工具的大小和硬度;第五步
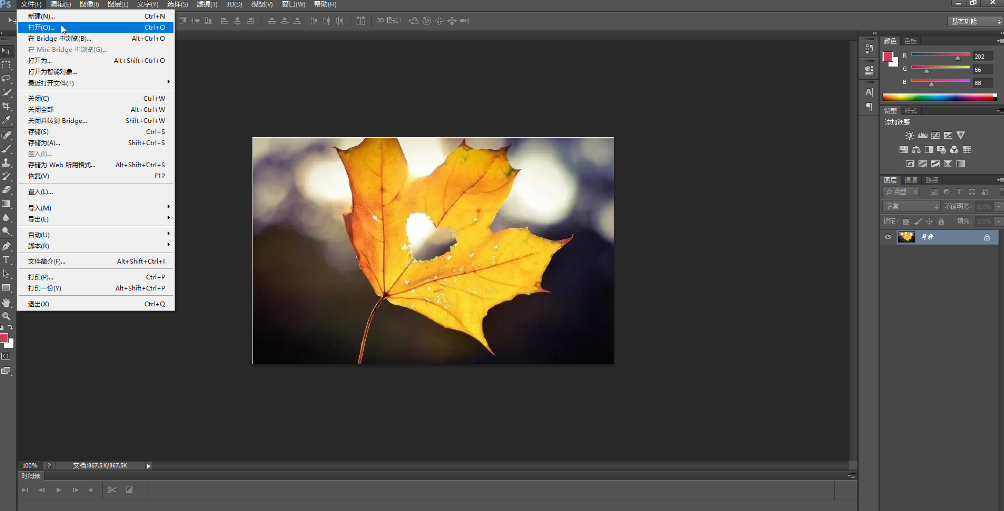
ps怎么把图片颜色变浅
有些图片的对比度和饱和度过高,导致图片像是化了浓妆。ps有颜色淡化功能,可以让浓妆图片变成淡妆图片。那么ps怎么把图片颜色变浅呢?小编整理了一些相关内容分享给大家哦!
ps怎么把图片颜色变浅
第一步:打开PS,按Ctrl+O键导入需要处理的图片;
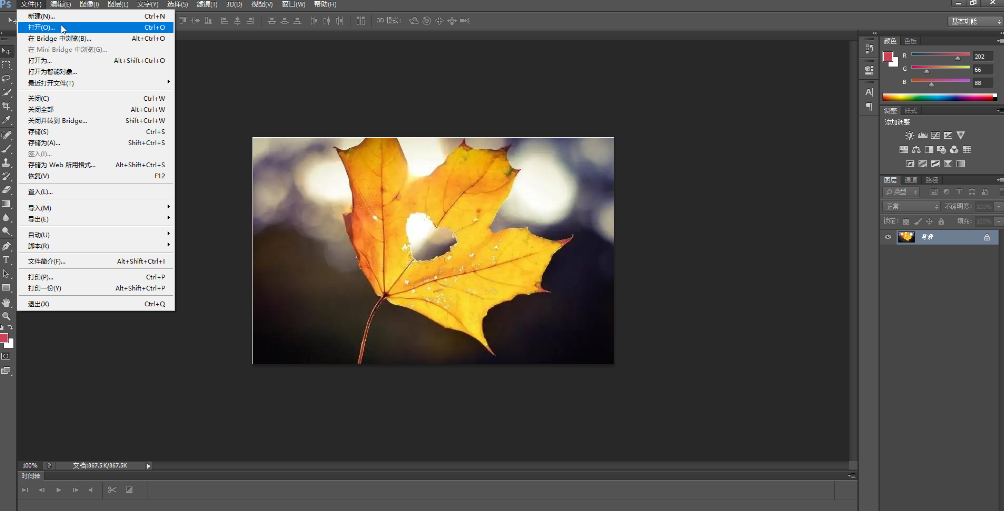
第二步:按Ctrl+J键复制一个图层;
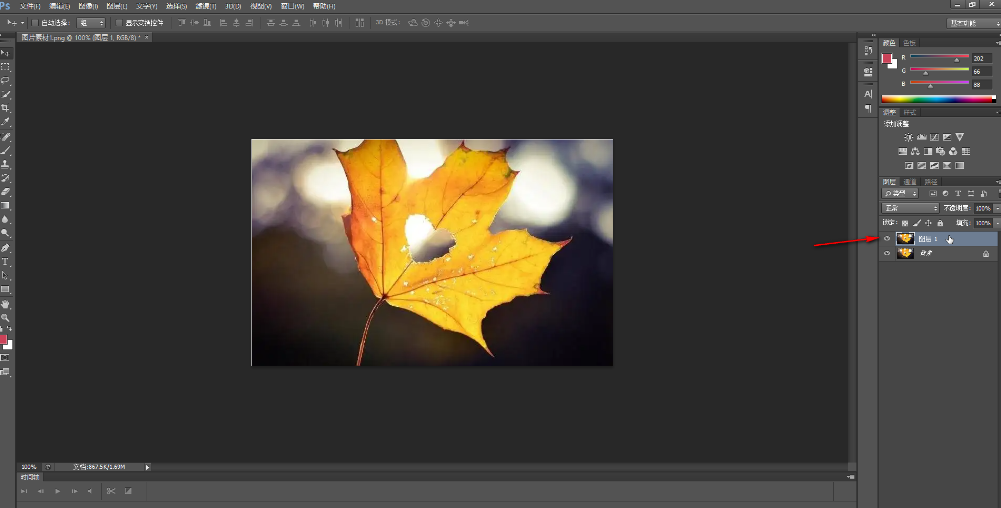
第三步:长按左侧的图标后找到并点击“减淡工具”;
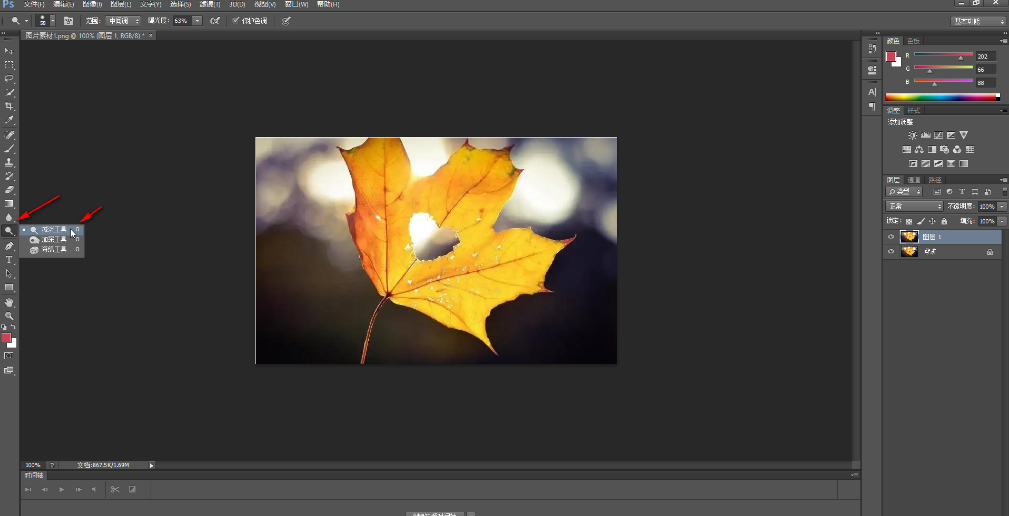
第四步:接着在上方点击下拉箭头后可以适当调整减淡工具的大小和硬度;
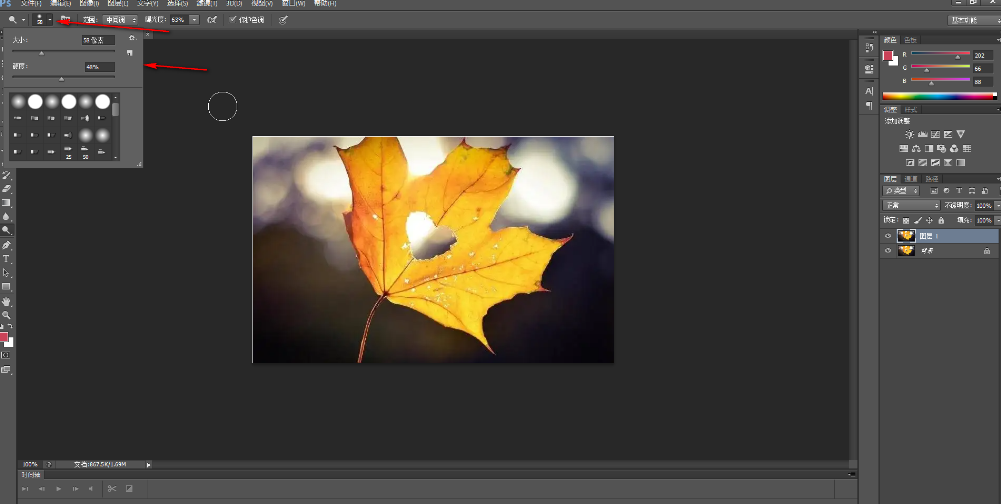
第五步:接着在需要的地方拖动鼠标左键进行涂抹就可以了,后续按Ctrl+S键进行保存就可以了。
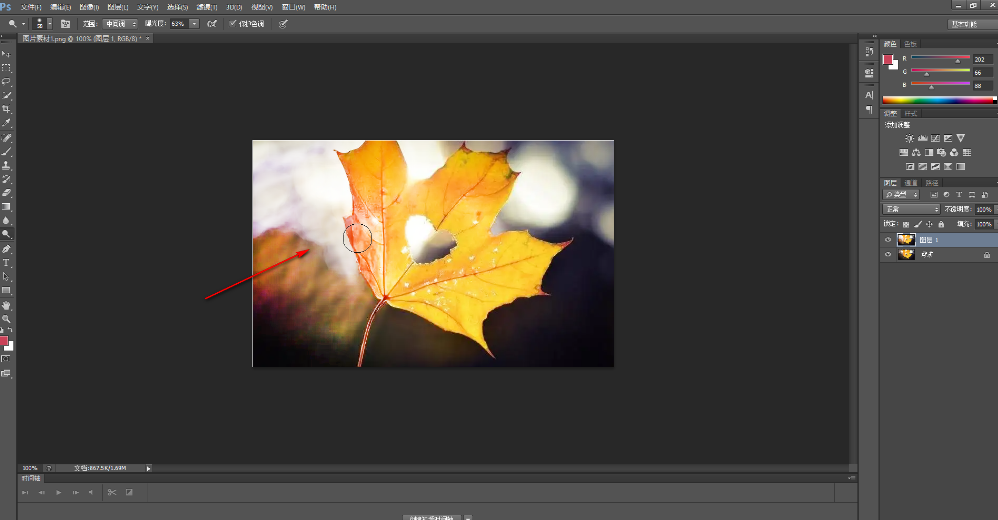
以上就是ps怎么把图片颜色变浅的全部内容了,全查游戏站为您提供最好用的软件教程,为您带来最新的手机资讯!
以上内容是小编网络整理的关于ps怎么把图片颜色变浅的相关攻略内容,如果不妥之处清及时联系我们。想了解更多最新的关于《ps教程,ps技巧》的攻略、资讯等内容,请多多关注全查网

















