Pixso图片要如何导入
文章导读:Pixso图片要如何导入?Pixso图片要怎么将其导入?不同软件中导入图片的方法都是不同的,所以导致不少小伙伴不知道要怎么把图片放进去,那么接下来小编会来把Pixso导入图片的步骤分享在下方,希望对大家有帮助。Pixso导入图片步骤分享方法步骤1首先,我们需要进入到Pixso中,那会在页面上将【新建文件】按钮进行点击一下。2随后在新建文件的下拉选项中选择【新建原型文件】进入。3在打开的窗口中,你可以在左侧的位置将【+

Pixso图片要如何导入
Pixso图片要怎么将其导入?不同软件中导入图片的方法都是不同的,所以导致不少小伙伴不知道要怎么把图片放进去,那么接下来小编会来把Pixso导入图片的步骤分享在下方,希望对大家有帮助。
Pixso导入图片步骤分享
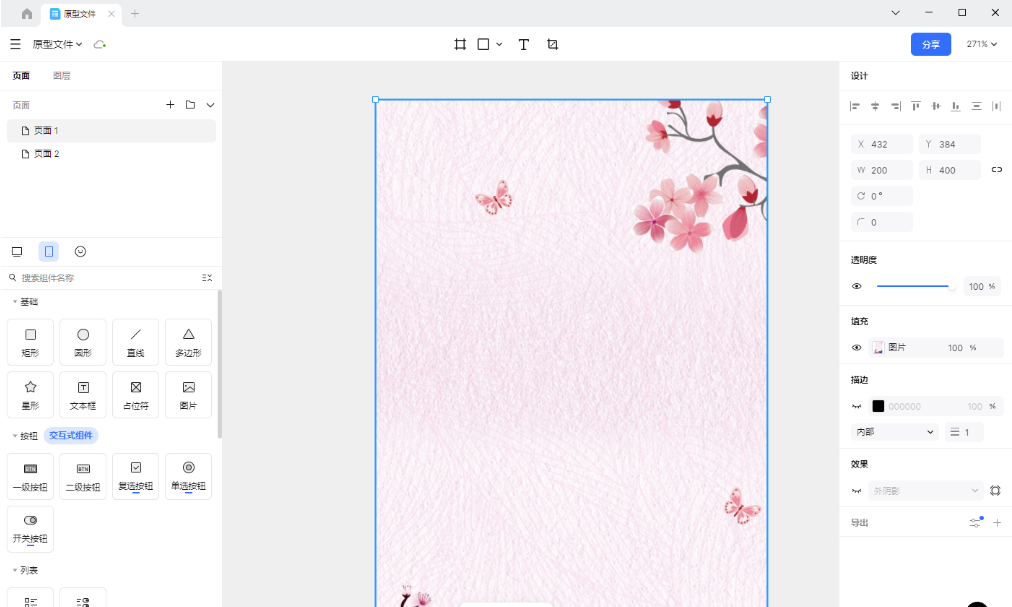
方法步骤
1.首先,我们需要进入到Pixso中,那会在页面上将【新建文件】按钮进行点击一下。
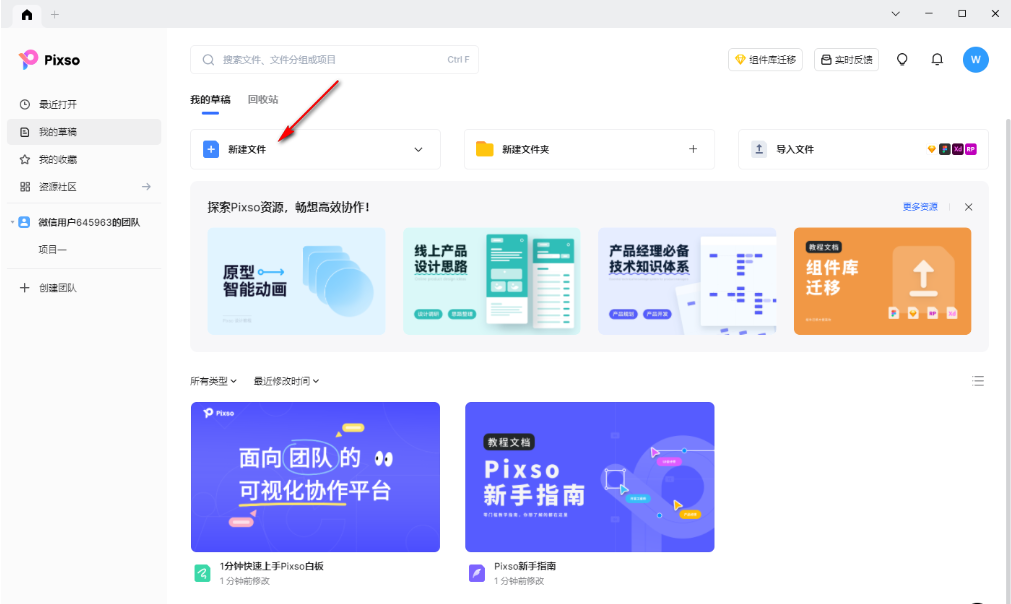
2.随后在新建文件的下拉选项中选择【新建原型文件】进入。
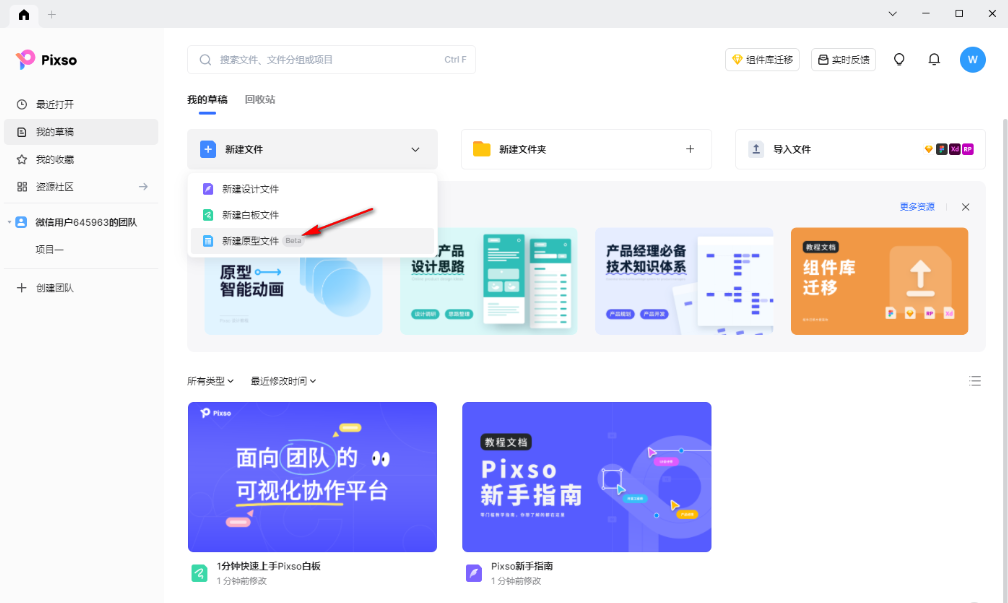
3.在打开的窗口中,你可以在左侧的位置将【+】按钮进行点击,然后即可进行新建一个新的页面,在新的页面进行创建原型内容。

4.直接将鼠标定位到页面顶部的矩形图标的位置,在打开的子选项中选择【图片】选项。
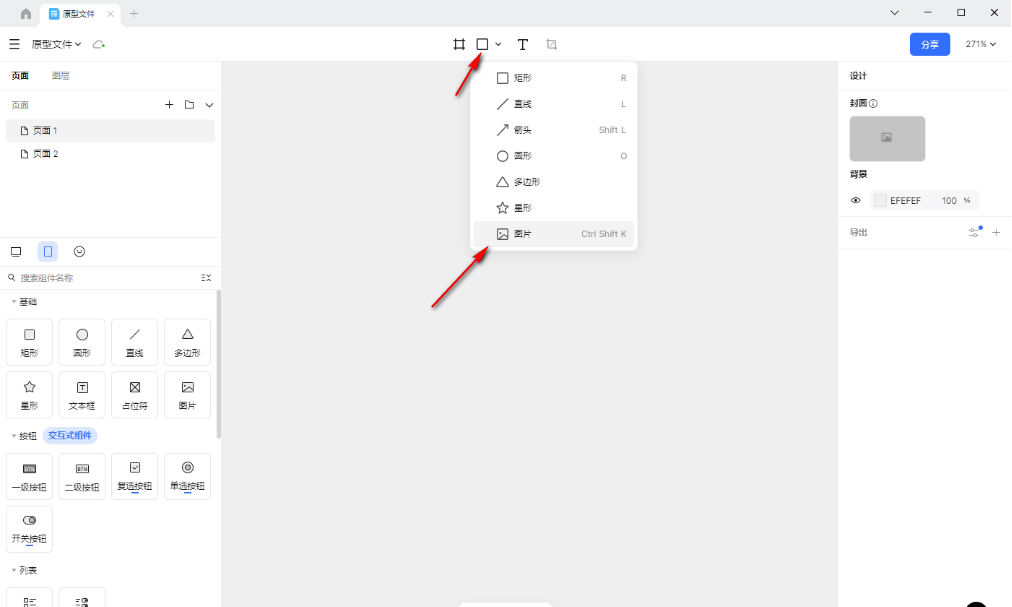
5.随后即可在页面上弹出一个本地文件夹的窗口,在该窗口中将自己需要的图片进行添加进来即可。
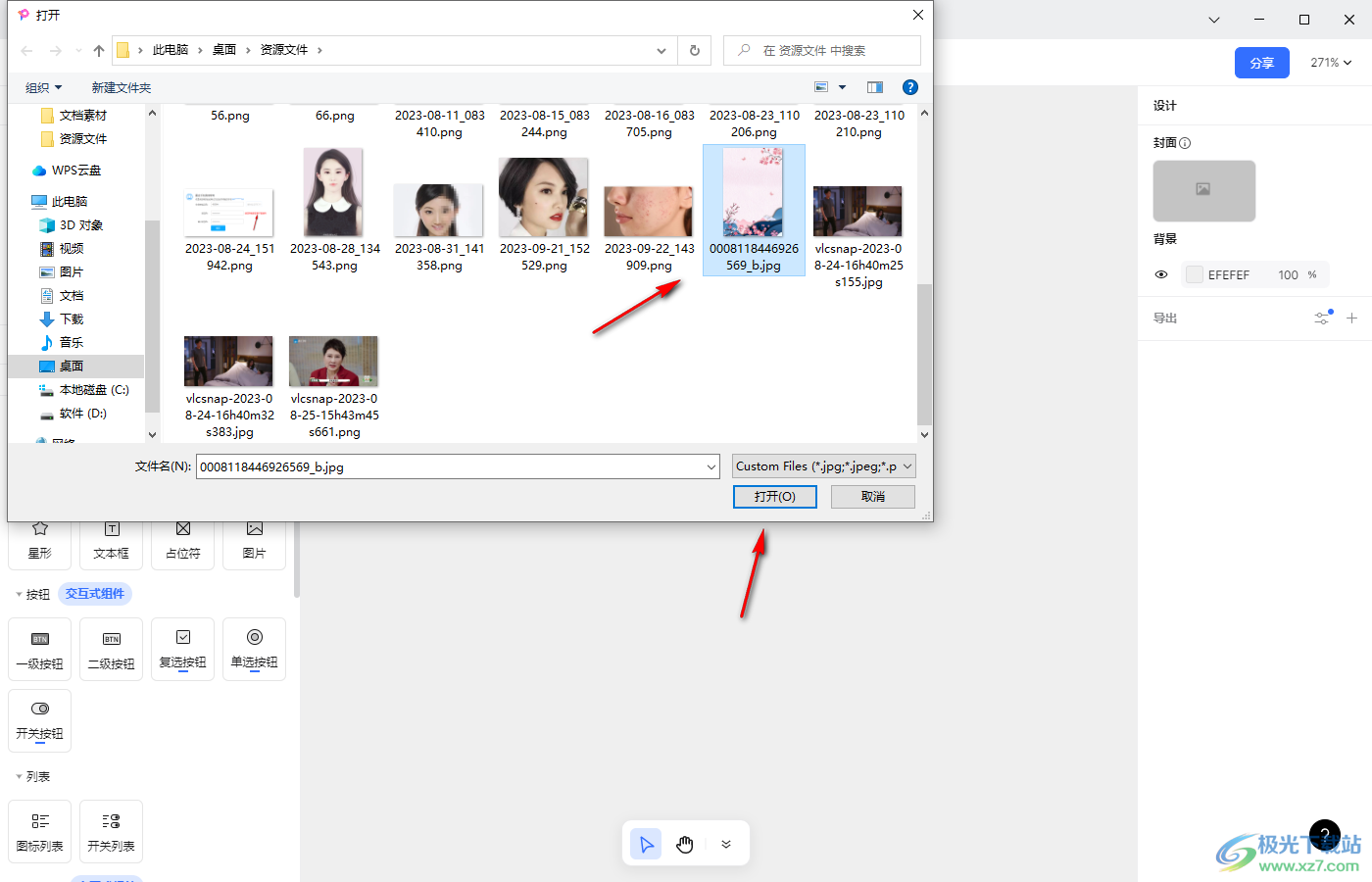
6.添加进来的图片可能会比较大,那么你可以在右侧的窗口中进行设置宽高等比例进行调节图片的大小参数即可,如图所示。
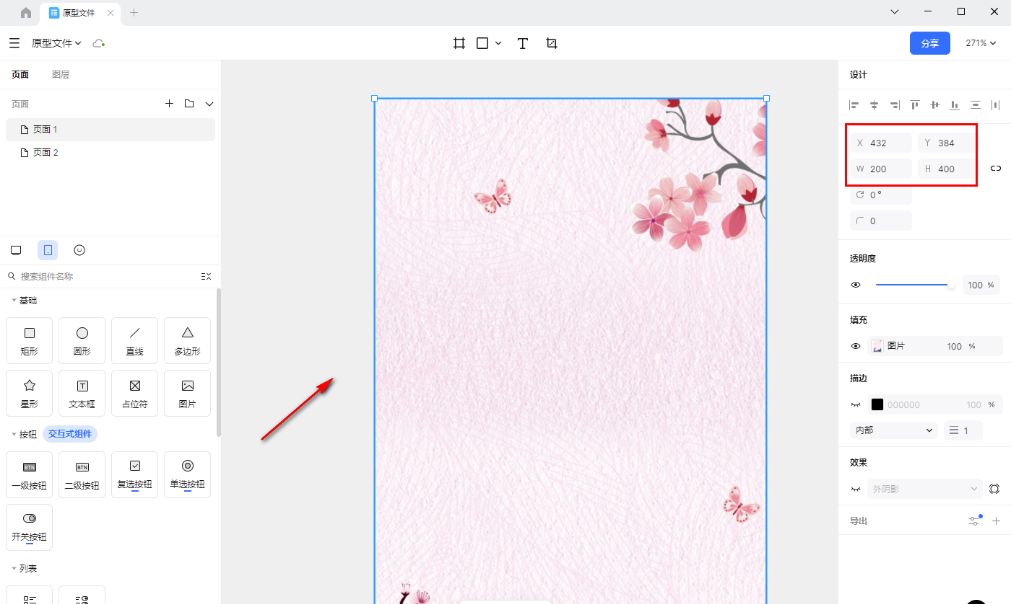
看完Pixso导入图片,想必大家都清楚了吧,全查游戏站还有着很多实用软件教程和最新的手机资讯,快快关注我们吧!
以上内容是小编网络整理的关于Pixso图片要如何导入的相关攻略内容,如果不妥之处清及时联系我们。想了解更多最新的关于《办公,》的攻略、资讯等内容,请多多关注全查网

















